|
Delphi Programming / Object Pascal
  
[掲載 2019年05月17日] [更新 2019年05月18日] Delphi 一般・その他 |
| Windows PE 起動ディスクの作成 |
| 動作確認等 |
Windows PE の作成は
Windows 7 U64(SP1) |
システム関係のファイルは,Windows の起動中は変更,更新できないものがあります.そのまような場合,対象のコンピュータを別の OS で起動すれば,それらのファイルの操作が可能になります.
Windows PE は,その別の OS として使用できます.
Windows PE は Windows に組み込まれていて,Windows のインストールやシステムの更新の際に使われています.Windows に組み込まれてはいますが,単体の機能としては提供されていません.マイクロソフトが提供している,Windows PE 開発用の Windows ADK というツールをインストールして,それを利用して Windows PE の起動ディスクを作成します.
しかし,Windows ADK を使用して Windows PE を作成するのはかなり手間がかかります.Windows ADK を使用しないで Winddows PE を作成するツール (プログラム) があります.それらのツールの 1 つを使用して Windows PE を作成してみました. |
[備考]
Windows PE の起動ディスクを作成すするには,今では一般的になっている,データの書き込み機能がある CD ドライブ,あるいは DVD ドライブと,書き込み可能な CD あるいは DVD が必要です.これらは CD-R, CD-RW, あるいは DVD-R, DVD-RW, DVD-RAM 等と表記することがあります.
本ページでは,それらを代表して単に CD と表記しています. |
| 02_WinPe-tch Mini をダウンロード |
 |
wpm112.zip [9,429 KB] (再配布)
Windows 7 以降用 |
[ 魔法のキキv3 ] というサイトに WinPe-tch Direct (ウィンピッチダイレクト)
という Windows PE 作成ツールがあります.WinPe-tch Min はその簡易版です.Windows PE に関する詳しいことを知らなくても Windows PE の起動ディスクが作成できて便利です.
[ 魔法のキキv3 ] のダウンロードのページでは WinPe-tch Mini のバージョンが ver.1.80rc2 となっていすが,2019年05月17日現在,ダウンロードできなくなっています.古いバージョンですが,上のリンクからダウンロードできるようにしています.
ダウンロードしたらブロックを解除して解凍展開します.インストール作業は必要ありません. |
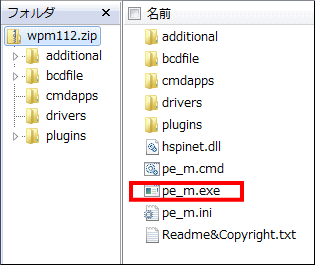 |
図1
ダウンロードした ZIP 書庫の内容
- インストール作業は不要
- pe_m.exe が実行ファイル.
|
| 03_WinPe-tch Mini を実行して Windows PE の CD を作成 |
ZIP 書庫を解凍したフォルダ内の pe_m.exe を起動すると,下図の画面になります.
今回はデフォルトの設定である [ Windows Defender Offline の自動ダウンロード ] を選択して実行しました.このファイルは 150 MB 近くのサイズがあるので,ダウンロードには時間がかかります.
[ Windows PE
を作成する ] をクリックするとダウンロードを開始します.ダウンロードするのは初回だけです.次回以降はダウンロード済みのファイルを使用します.
窓の杜の記事にあるように,ほとんどワンクリックに近い操作で Windows PE の起動ディスクを作成すことができます.
WinPe-tch Mini は 32 ビットの Windows 7 ベースの Windows PE (PE 3.0) を作成します. |
[備考]
Windows 10 でも WinPe-tch Mini を使用して Windows PE を作成できますが,WinPe-tch Mini が作成するのは 32 ビット Windows 7 ベースの Windows PE です. |
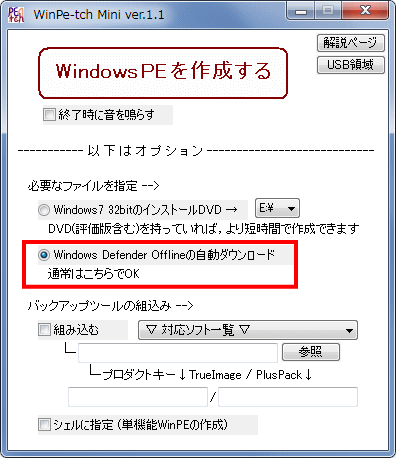 |
図2
[ Windows PE を作成する ] をクリックすると作成開始
|
下図はダウンロード開始時の画面です.コマンドプロンプトが起動しています.ダウンロードが終了すると ISO イメードファイルの作成となります.その処理過程がこのコマンドプロンプトに表示されていきます. |
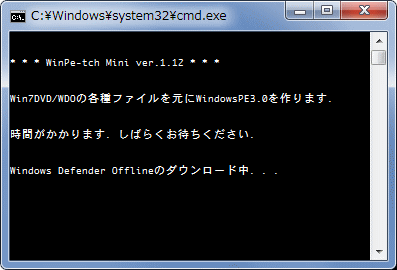 |
図3
Windows Defender Offline の自動ダウンロード
- 150 MB 近くのファイルのダウンロードなので少し時間がかかる
- ダウンロードが終了すると ISO イメージファイルの作成となる
- 処理過程が表示される
|
ISO イメードファイルの作成が終了すると下図のダイアログが現れます.CD ドライブに CD をセットして [書き込み] ボタンをクリックすると着き込みを開始します.書き込みの際に,CD が空でないと消去確認のダイアログが現れます.
USB メモリに書き込んで,USB メモリをを起動ディスクとして使用する場合はこの処理は必要ありません.WinPe-tch Mini 自身には USB メモリに対する処理機能はありません.別途,関係ツールを入手するが必要があります.
後述の WinPe-tch Direct であれば USB 関係の設定が可能です. |
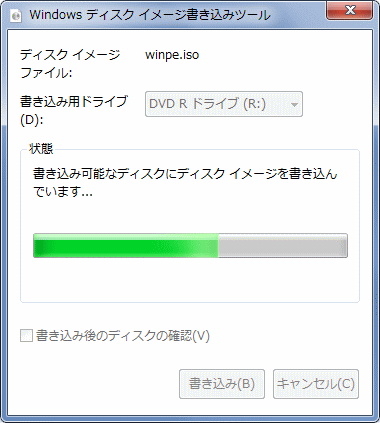 |
図4
ISO イメージを CD に書き込む
- 「ディスクイメージはディスクに正常に書き込まれました」という表示なったら書き込みは終了
|
| 04_作成した CD から Windows PE を起動 |
作成した CD を対象のコンピュータの CD ドライブにセットしてコンピュータを起動します.
CD から OS を起動できるようにするにはコンピュータの設定を変更します.多くの場合,コンピュータの起動時に [F2] または [F9] あるいは [F12] キーを押下することでブートデバイスのメニューが表示され,起動デバイスが選択できるようになっています.
ドライブを選択して,Press any key ... の表示が現れたら何かのキーを押下します.キーを押さないで放置しておくと,デフォルトのドライブからの起動となります.
下図は Windows XP のコンピュータで Windows PE を起動した画面です.Windows 7 のロゴが表示されています. |
[備考 1]
筆者が使用している PC ては,電源 ON と同時に [F9] キーを 1 秒間に数回の割合で押していると,ブートデバイスの選択画面となります.VMware Workstation 12 Player の仮想マシンでは,起動時に [ESC] キーを 1 階だけ押下すると,起動デバイスの選択画面になります.
このブートデバイスの選択画面とキーの関係は,PC のメーカー,同じメーカーの PC でも,PC のモデルによっても異なることがあります. |
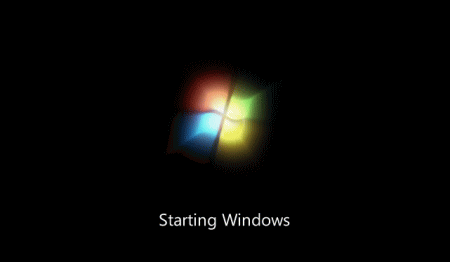 |
図5
Windows XP のマシンで起動 |
下図は Windows PE が起動した直後の画面です.[ Launcher
PE - Shell ] というランチャーが起動しています.このランチャーは WinPe-tch Mini が Windows PE に組み込んでいます.何の機能も組み込まない素のままの Windows PE はコマンドプロンプトしか表示しません.このランチャーは,[ 魔法のキキv3 ] のサイトが提供している Windows PE 作成ツールの特徴と言えます.
シャットダウンするには,右下の [ Shutdown WinPE ] をクリックします.このランチャーの [X] ボタンクリックで閉じる操作もシャットダウンとなります.コマンドプロンプトからシャットダウンするには wpeutil shutdown というコマンドを実行します. |
[備考 2]
Windows PE をシステム関係のバックアップ,リカバリ等の用途に使用する場合は,専用のツールを組み込んだ方が便利です.システム関係のバックアップやリカバリ等の専用ツールとしての
Windows PE もあります. |
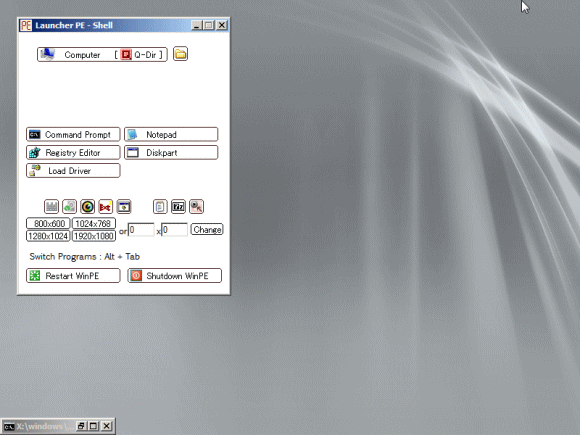 |
図6
|
ブートドライブ X, つまり Windows PE のシステムディスクのファイル構成は以下のようになっています.その下の図は Program Files フォルダのファイル構成です.
余分な機能が一切ない Windows 7 といったところでしようか. |
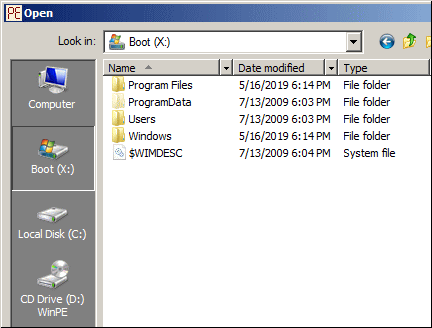 |
図7
Windows PE のシステムディスクのファイル構成 |
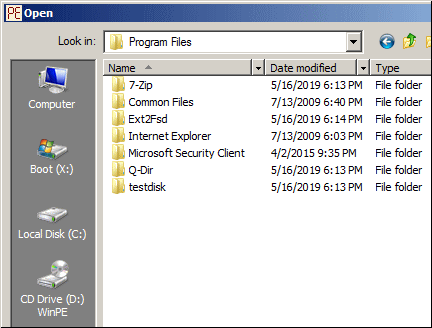 |
図8
Windows PE の Program Files |
| 05_Windows PE を使用したシステム関係ファイルの置き換え例 |
当サイトでは,下図のような Windows XP に元号を追加するプログラムを提供しています.
これは System32 内の locale.nls というファイルの内容を変更するプログラムです.しかし,このファイルは
Windows XP が起動中は変更することができません.Windows XP のコンピュータをWindows PE で起動すれば置き換えることが可能になります. |
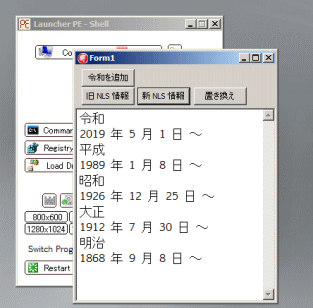 |
図9
Windows XP に元号を追加するためのプログラム |
Windows XP のコンピュータを Windows PE で起動します.起動したら Windows XP のシステムディスクの Windows\System32 フォルダ内の locale.nls ファイルを削除します.
削除したら,元号を追加した新しい locale.nls ファイルを System32 フォルダ内にコピーします.そして [Restart WinPE] クリックでコンピュータを再起動して,Womdpws XP を起動します.
下図では,WinPe-tch Mini が Windows PE に組み込んでいる Q-Dir というファイラーを使用して操作しています.このファイラーは,ランチャーの [ Computer ] をクリックすると起動します. |
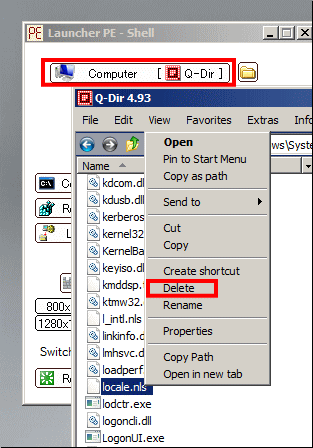 |
図10
locale.nls ファイルの置き換え
- C:\Windows\System32 内の locale.nls ファイルを削除 (Delete)
- 元号を追加した locale.nls をコピーして System32 フォルダ内に貼り付け (Paste)
- [Restart Win PE] ボタンをクリックしてコンピュータを再起動
|
[備考 1]
コマンドプロンプト,あるいはバッチファイルを使用して COPY コマンドでコピーすれば,コピー先のファイルを削除しなくてもファイルの置き換えが可能です.
元号追加のプログラムでは,[置き換え] ボタンクリックで,System32 フォルダに locale.nls ファイルをコピーできるようになっています. |
[備考 2]
Windows XP の locale.nls は,Windows XP の起動と同時に使用中となります.そのため,本項のような方法でないと置き換えることができません.
レジストリの以下のキーに PendingFileRenameOperations という項目を作成して,特定のコマンドを記述しておくと,Windows 起動時に置き換えができるシステム関係ファイルもあります.この項目は,コマンドを実行すると自動的に削除されます.
MoveFile ユーティリティを使用すると,レジストリのそのキーにコマンドを登録できますが,登録時に確認のダイアログが表示されます.
HKEY_LOCAL_MACHINE\SYSTEM\CurrentControlSet\Control\Session Manager
|
| 06_WinPe-tch Direct を使用した Windows PE 作成 - 日本語化可能 |
[ 魔法のキキv3 ] のサイトには WinPe-tch Direct という Windows PE 作成ツールもあります.
WinPe-tch Min は WinPe-tch Direct の簡易版という位置付けになっていますが,WinPe-tch Direct もほとんどワンクリックに近い操作で Windows PE の起動ディスクを作成することができます.しかも,下図のように日本語化でき,USB への書き込みも可能です. |
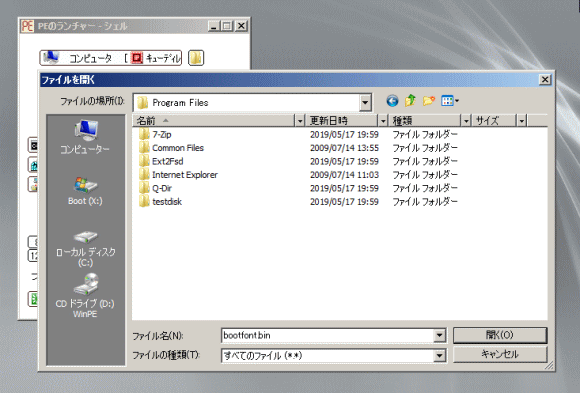 |
図11
|
以下は,今回筆者が設定した内容です.これ以外はデフォルトのままです.
WinPe-tch Direct の実行ファイルである pe_d.exe を起動すると設定ダイアログが表示されます.下図は,そのダイアログの左側の設定です.
初回は Windows AIK の自動ダウンロードを選択します.
Windows AIK (Windows Automated Installation Kit ) は,マイクロソフトが提供している Windows の自動インストールの機能を実装するための開発用ツールです.WinPe-tch Direct
はこのツールを使用して Windows PE を作成します.PE 3.0 は Windows 7 ベースの Windows PE,PE 3.1 は Windows 7 SP1 ベースの Windows PE 作成用です.今回は PE 3.0 を選択しました.
ダウンロードすると,pe_d.exe と同じフォルダ内に pe30aik.iso という ISO イメージファイルとして保存されます.次回からはこの ISO イメージファイルを利用できます.
ISO イメージファイルは 1.7 GB 近くあります.ダウンロードには少し時間がかかります. |
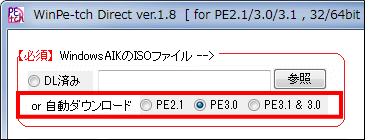 |
図12
初回は Windows AIK を自動インストール |
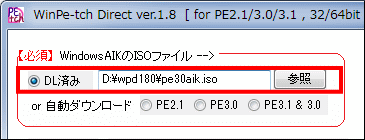 |
図13
次回からは,DL 済みの Windows AIK の ISO イメージファイルが使用できる
- ISO イメージのファイル名は
pe30aik.iso (PE3.0 の場合)
|
下図は CD の設定です.ここでは CD への書き込みまで行う設定としています.つまり,起動用の CD を作成します.CD のドライブレター (ドライブ名) を入力します.
書き込みの際に,CD が空でないと消去確認のダイアログが現れます. |
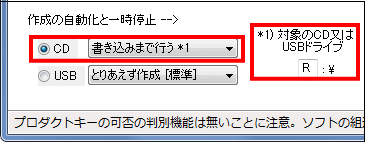 |
図14
起動用の CD を作成する設定
|
次は設定ダイアログの右側の項目の設定です.[PE 起動時の Press any key を表示しない] をチェックしました.
ブートメニューで CD を選択した後,Press any key ... が表示されます.そのまま放置しておくとデフォルトの起動ディスクから起動してしまいます.この項目をチェックすると Press any key ...を表示しなくなり,ブートメニューで選択したドライブから起動するようになります. |
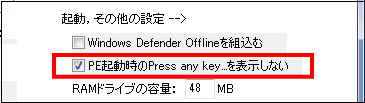 |
図15
Press any key を非表示にする |
設定ダイアログの右下の日本語化の設定です.日本語用のキーボードで英語版のコマンドプロンプトを使用するのは苦労します.日本語化すればそのような苦労はありません.
以上の設定で Windows PE を作成した結果が,本項の最初の画像です. |
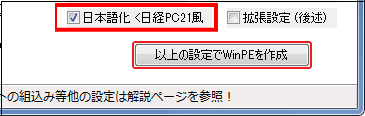 |
図16
日本語化 |
|