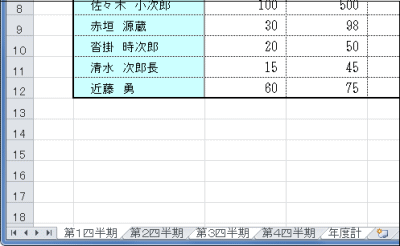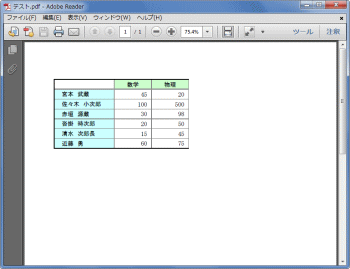Delphi Programming / Object Pascal エクセル操作フォームEx
エクセル操作フォームEx 参考コード類
動作確認等
Windows 7 U64(SP1) + Delphi XE(UP1) Pro + Excel 2010
Excel 2007 以降であれば,システムに Acrobat 関係のアプリがインストールされていなくても,エクセルのブックを PDF 形式の文書として保存できます.
本ページのサンプルは,PDF 形式の文書として保存する操作をコードで実行するものです.
ブック全体を PDF 形式の文書として保存する例です.
copy code
// =============================================================================// ブック全体をPDF形式の文書で保存// =============================================================================procedure TplExcelFormEx2.Button1Click(Sender: TObject);const xlTypePDF = 0 ;
xlTypeXPS = 1 ;
var objExcelBook : OleVariant;
pFilePath : OleVariant;
begin // 引数を省略するため,ブックのオブジェクトをOleVariantに変更objExcelBook := xlfExcelApp.ActiveWorkbook;
// 保存ファイル名のフルパスpFilePath := ChangeFileExt(xlfBookFullPath, '.pdf' );
SaveDialog1.InitialDir := ExtractFileDir(xlfBookFullPath);
SaveDialog1.Filter := 'PDF文書|*.pdf' ;
SaveDialog1.DefaultExt := '.pdf' ;
SaveDialog1.FileName := ExtractFileName(pFilePath);
if SaveDialog1.Execute then begin try // 保存ファイル名以外はデフォルトの設定で保存objExcelBook.ExportAsFixedFormat(Type := xlTypePDF,
Filename := SaveDialog1.FileName,
IncludeDocProperties := False);
// 保存したことにするxlfExcelBook.Saved[0 ] := True;
except // エラー処理end ;end ;end ;
指定のシートだけを PDF 形式の文書として保存する例です.ここでは,現在アクティブなシートを対象としています.シート名で指定する場合は,xlfExcelApp.Worksheets[] が使用できます.[] 内はシード番号 (1 番目のシートは 1) またはシート名とします.
リスト2
copy code
// =============================================================================// アクティブなシートだけをPDF形式の文書で保存// =============================================================================procedure TplExcelFormEx2.Button2Click(Sender: TObject);const xlTypePDF = 0 ;
xlTypeXPS = 1 ;
var objExcelSheet : OleVariant;
pFilePath : OleVariant;
begin // 引数を省略するため,シートのオブジェクトをOleVariantに変更objExcelSheet := xlfExcelApp.ActiveSheet;
// 保存ファイル名のフルパスpFilePath := ExtractFilePath(Application.ExeName) + xlfActiveSheetName + '.pdf' ;
SaveDialog1.InitialDir := ExtractFileDir(xlfBookFullPath);
SaveDialog1.Filter := 'PDF文書|*.pdf' ;
SaveDialog1.DefaultExt := '.pdf' ;
SaveDialog1.FileName := ExtractFileName(pFilePath);
if SaveDialog1.Execute then begin try // 保存ファイル名以外はデフォルトの設定で保存objExcelSheet.ExportAsFixedFormat(Type := xlTypePDF,
Filename := SaveDialog1.FileName,
IncludeDocProperties := False);
// 保存したことにするxlfExcelBook.Saved[0 ] := True;
except // エラー処理end ;end ;end ;
指定した複数のシートを PDF 形式の文書として保存する例です.複数のシート名を文字列配列に代入し,VarArrayFromStrings でバリアント型の配列に変換しています.
図1
以下のシートが選択されている
リスト3
copy code
// =============================================================================// 複数のシートをPDF形式の文書で保存// VarArrayFromStringsの使用にはusesにProviderが必要// =============================================================================procedure TplExcelFormEx2.Button3Click(Sender: TObject);const xlTypePDF = 0 ;
xlTypeXPS = 1 ;
var LListSheets : TStringList;
objSheetList : OleVariant;
objExcelSheets : OleVariant;
pFilePath : OleVariant;
begin LListSheets := TStringList.Create;
try LListSheets.Add('第1四半期' );
LListSheets.Add('第3四半期' );
LListSheets.Add('年度計' );
objSheetList := xlfExcelBook.Sheets[VarArrayFromStrings(LListSheets)];
objSheetList.Select;
// 上のコードで指定した複数のアクティブシートが保存対象objExcelSheets := xlfExcelApp.ActiveSheet;
finally FreeAndNil(LListSheets);
end ;// 保存ファイル名のフルパスpFilePath := ChangeFileExt(xlfBookFullPath, '.pdf' );
SaveDialog1.InitialDir := ExtractFileDir(xlfBookFullPath);
SaveDialog1.Filter := 'PDF文書|*.pdf' ;
SaveDialog1.DefaultExt := '.pdf' ;
SaveDialog1.FileName := ExtractFileName(pFilePath);
if SaveDialog1.Execute then begin try // 保存ファイル名以外はデフォルトの設定で保存objExcelSheets.ExportAsFixedFormat(Type := xlTypePDF,
Filename := SaveDialog1.FileName,
IncludeDocProperties := False);
// 保存したことにするxlfExcelBook.Saved[0 ] := True;
except // エラー処理end ;end ;// 1番目のシートだけを選択objSheetList := xlfExcelApp.Worksheets[1 ];
objSheetList.Select;
end ;
指定した範囲だけを PDF 形式の文書として保存する例です.
図2
図3
リスト4
copy code
// =============================================================================// 指定範囲だけをPDF形式の文書で保存// =============================================================================procedure TplExcelFormEx2.Button4Click(Sender: TObject);const xlTypePDF = 0 ;
xlTypeXPS = 1 ;
var objRange : OleVariant;
pFilePath : OleVariant;
begin objRange := xlfExcelApp.Worksheets[1 ];
objRange.Select;
// 指定範囲objRange := xlfExcelSheet.Range['B6' , 'D12' ];
// 現在選択中の範囲であれば以下のコード// objRange := xlfExcelApp.Selection[0];// 保存ファイル名のフルパスpFilePath := ChangeFileExt(xlfBookFullPath, '.pdf' );
SaveDialog1.InitialDir := ExtractFileDir(xlfBookFullPath);
SaveDialog1.Filter := 'PDF文書|*.pdf' ;
SaveDialog1.DefaultExt := '.pdf' ;
SaveDialog1.FileName := ExtractFileName(pFilePath);
if SaveDialog1.Execute then begin try // 保存objRange.ExportAsFixedFormat(Type := xlTypePDF,
Filename := SaveDialog1.FileName,
IncludeDocProperties := False,
OpenAfterPublish := True);
// 保存したことにするxlfExcelBook.Saved[0 ] := True;
except // エラー処理end ;// 確認のために範囲を選択状態にしてみるobjRange.select;
end ;end ;
下図は,Excel 2010 の PDF 出力オプションの設定画面です.このダイアログでデフォルトの設定を変更することができます.
エクセルの ExportAsFixedFormat
メソッドには,[アクセシビリティ用のドキュメント構造タグ] の値を設定する引数はありません.
図4
保存のダイアログで [オプション] ボタンをクリックすると表示される
図は Excel 2010 の初期設定値