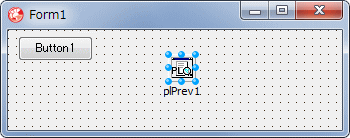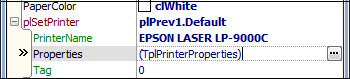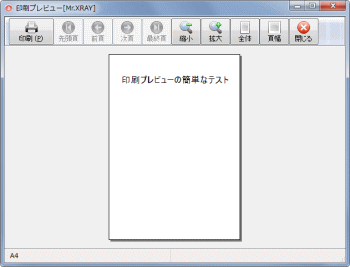Delphi Programming / Object Pascal 印刷プレビュー制御コンポーネント
印刷プレビュー制御コンポーネント
動作確認等
Windows 7 U64(SP1) + Delphi XE(UP1) Pro で作成
この印刷プレビュー制御コンポーネントを使用するには,Delphi の TPrinter オブジェクト (クラス) を使用して,プリンタに出力,つまり印刷する基本的な方法を知っている必要があります.
この印刷プレビューコンポーネント TplPrve は,拙作のプリンタ設定コンポーネント TplSetPrinter を使用します.プリンタ設定コンポーネントの説明も参考にしてください.
この印刷プレビュー制御コンポーネントの簡単な使用方法です.と言っても本質的な機能はこれだけです.後は描画コード,つまり印刷のコードをどう書くかだけです.
寸法の単位は TPrinter ではドットだが,このコンポーネントではは 0.1 mm
EndDoc メソッドを実行しても印刷も表示もしない
ShowModal メソッドを実行すると印刷プレビューをする
ということです.この TPrinter の Canvas への描画と同じ様に BeginDoc 等を使用する方法を,このコンポーネントでは [先読み方式] と呼んでいます.
図1
Delphiを起動
ボタンと本コンポーネントを配置
下に示すコードを作成
図2
図3
[Properties] をダブルクリックまたは
図4
copy code
unit Unit1;interface uses Windows, Messages, SysUtils, Variants, Classes, Graphics, Controls, Forms,
Dialogs, plPrev, StdCtrls;
type TForm1 = class (TForm)
Button1: TButton;
plPrev1: TplPrev;
procedure Button1Click(Sender: TObject);private { Private 宣言 } public { Public 宣言 } end ;var Form1: TForm1;
implementation uses Printers;
{$R *.DFM} // ====================================================================// 印刷プレビューコンポーネントの簡単な使用方法// // TPrinerによる印刷同様,BeginDoc~EndDocメソッドを使用する// 必要に応じて階頁のNewPageメソッドを使用する// 印刷(描画)コードは本コンポーネントのTCanvasを使用する// ====================================================================procedure TForm1.Button1Click(Sender: TObject);begin // 印刷用のコードを書くplPrev1.BeginDoc;
try plPrev1.Canvas.Font.Height := 180 ;
plPrev1.Canvas.TextOut(200 , 300 , '印刷プレビューの簡単なテスト' );
finally plPrev1.EndDoc;
end ;// プレビューフォームのサイズと位置を設定// 自動生成なので,そのためのプロパティがある// 指定しなければデフォルト値となるplPrev1.FormPosition := poDesktopCenter;
plPrev1.FormWidth := 600 ;
plPrev1.FormHeight := 450 ;
// プレビュー開始plPrev1.ShowModal;
end ;end .
以下のように,実行時にプリンタの設定を行うこともできます.使用可能なメソッドやプロパティはプリンタ設定コンポーネントのオンライン・マニュアルを参考にしてください.
copy code
// ====================================================================// 印刷プレビューコンポーネントの使用方法// プリンタの設定を実行時に行う方法// ====================================================================procedure TForm1.Button1Click(Sender: TObject);begin // 用紙サイズと印刷の方向(ここでは横)を設定// poLandscape等の定数名の使用にはusesにPrintersが必要plPrev1.plSetPrinter.PaperNumber := DMPAPER_A5;
plPrev1.plSetPrinter.Orientation := poLandscape;
// 印刷用のコードを書くplPrev1.BeginDoc;
try plPrev1.Canvas.Font.Height := 100 ;
plPrev1.Canvas.TextOut(150 , 300 , 'プリンタの設定例' );
finally plPrev1.EndDoc;
end ;// プレビュー開始plPrev1.ShowModal;
end ;
継承フォームを使用するプロジェクトについての注意です.
plPrevfrm.pas がライブラリパスが通った場所にあれば,継承したフォームが表示できなくても,コンパイルは可能です.
リスト3
copy code
program BitMapTest;uses Forms,
BitMapTestUnit in 'BitMapTestUnit.pas' {Form1} ,
Unit2 in 'Unit2.pas' {plPrevForm2} ,
Unit1 in 'Unit1.pas' {plPrevForm1} ,
plPrevfrm in 'D:\XRAYpl\plPrevfrm.pas' {plPrevForm} ; // パスを変更する{$R *.RES}