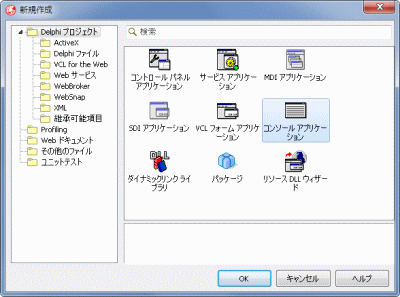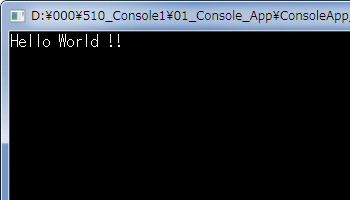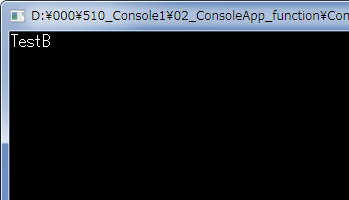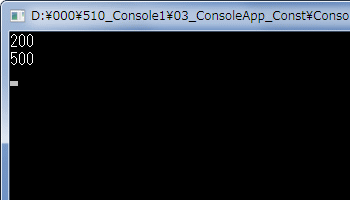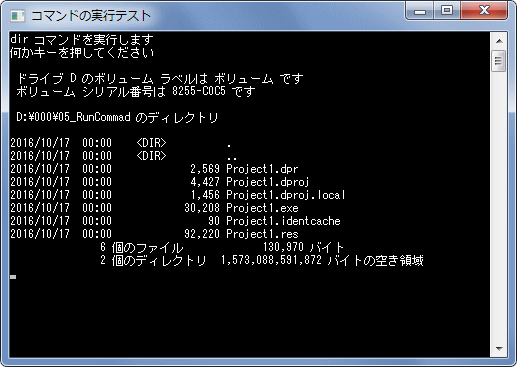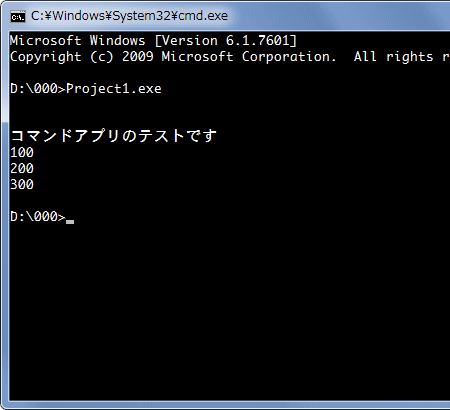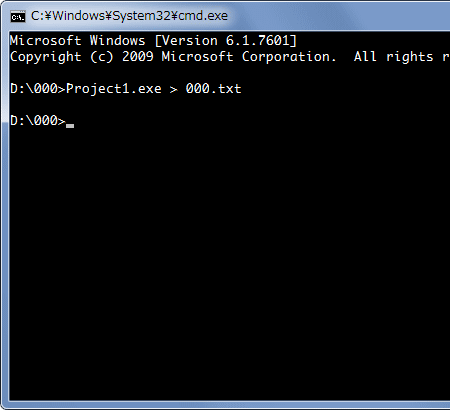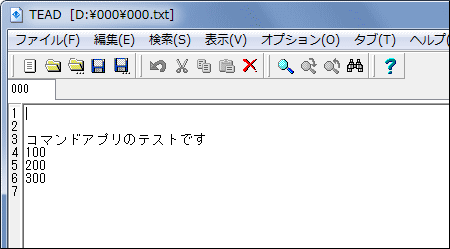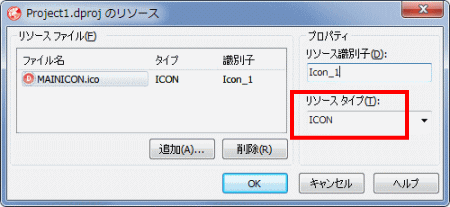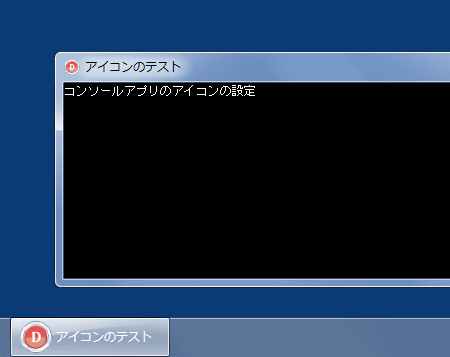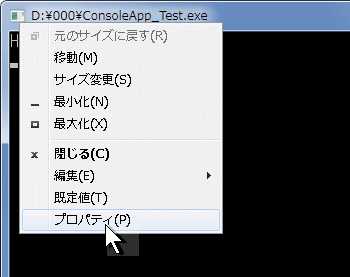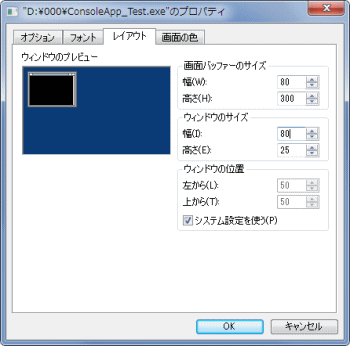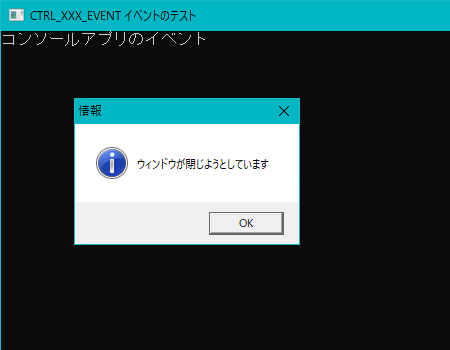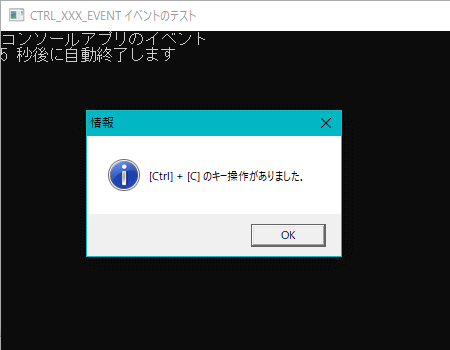Delphi Programming / Object Pascal Delphi サンプルプログラム集
510_コンソールアプリケーションの作成
動作確認等
Windows 7 U64(SP1) + Delphi XE(UP1) Pro
510_Console1.zip [2.2 MB] 2022年03月15日版 (EXE 同梱)
コンソールアプリケーションとは,コマンドプロンプト上で動作するテキストベースのアプリケーションです.つまり文字だけを扱うアプリケーションです.コンソールアプリケーションの座標は文字単位で行と列を指定します.
Windows が登場する前のパソコンと呼ばれた OS の主流は MS-DOS (PC-DOS) でした.つまり,コンソールアプリケーションでした.これにグラフィクス機能のインターフェイスが用意されていて,多くのプログラマーはこの機能を使用する関数をアセンブラで作成していました.当サイトの [PC-9801] の各ページにあるプログラムもそのようにして作成したものです.
[備考 1]
[備考 2]
01_ コンソールアプリケーション - 新規作成手順
コンソールアプリケーションのプロジェクトの新規作成手順です.
図1
下に示すのが作成したプロジェクトのソースコードです.ただし,例外処理の部分は全て削除しています.これ以降のサンプルも同様に例外処理のコードを省略しています.
program Project1 の Project1 がこのプロジェクトの名前で,アプリケーション (EXE) の名前となります. {$APPTYPE CONSOLE} はこのプロジェクトがコンソールアプリであることを意味します.
リスト1
copy code
program Project1;{$APPTYPE CONSOLE} uses SysUtils;
begin try { TODO -oUser -cConsole メイン : ここにコードを記述してください } except on E: Exception do Writeln(E.ClassName, ': ' , E.Message);
end ;end .
[備考]
コンソールアプリケーションの簡単な例です.
コンソールウィンドウのキャプション (タイトルバー) には,起動した EXE のフルパスが表示されています.起動 EXE のフルパスは,VCL フォームアブのケーションと同じように,ParamStr(0) または Application.ExeName で取得できますが,コード内で Application 変数を使用するには uses に Forms が必要です.
図2
リスト2
copy code
program ConsoleApp_Test;{$APPTYPE CONSOLE} uses SysUtils;
begin Writeln('Hello World !! ' );
Readln;
end .
上のコードでは「何かのキー押すと」終了しました.特定のキーを押したら終了するよにするには,例えば,以下のコードのように,キーの種類を指定します.
copy code
program ConsoleApp_Test;{$APPTYPE CONSOLE} uses SysUtils;
var S : String ;
begin Writeln('Hello World !! ' );
while True do begin Readln(S);
// コンソール上で文字'A'を入力したら終了if S = 'A' then exit;end ;end .
03_ コンソールアプリケーション - 関数の定義位置
関数類を定義する際は,必ず begin~end. よりも前に記述しなければなりません.また,複数の関数を定義する場合,使用する関数は,その関数を使用する関数よりも前に書かれている必要があります.これは,[830_ フック等のコールバック関数の記述位置] と同じです.
図3
リスト4
copy code
program Console_function;{$APPTYPE CONSOLE} uses SysUtils;
// 関数の定義.この場合,関数の名前はTestAprocedure TestA;// TestAの中でTestBという関数を定義.これを関数内関数と言う// 関数内関数は,関数内関数を定義した関数の中でしか使用できないprocedure TestB;begin Writeln('TestA - TestB' );
end ;begin Writeln('TestA' );
// 下のコメント(// )をはずすとこの上の関数内の関数TestBを実行することになる// TestB;end ;// 関数の定義.この場合,関数の名前はTestBprocedure TestB;begin Writeln('TestB' );
end ;// 実行部begin TestB;
Readln;
end .
04_ コンソールアプリケーション - 変数や定数の定義位置
グローバルな定数や変数は,次のコード例のように,必ずその定数や変数を使用するよりも前に定義します.
図4
リスト5
copy code
program Console_const;{$APPTYPE CONSOLE} uses SysUtils;
// コード全体で使用する変数や定数も,使用する前に定義されいなければならないconst TEISUU = 500 ;
procedure Test;const TEISUU = 200 ;
begin Writeln(TEISUU);
end ;// 実行部// Testという関数を実行して,次にTEISUUの値を表示するbegin Test;
Writeln(TEISUU);
Readln;
end .
05_ コンソールアプリケーションのフォントサイズと色
コンソールアプリケーションにおけるカーソル位置の制御,あるいは文字列の色の設定等は,コンソール関係の関数を使用します.
図5
図6
リスト6
copy code
program Project1;{$APPTYPE CONSOLE} uses SysUtils,
Windows,
Messages,
DWMAPI;
// -----------------------------------------------------------------------------// SetCurrentConsoleFontEx関数とこの関数で使用する構造体の定義// SetCurrentConsoleFontExはDelphi XE7 までは実装されていない// SetCurrentConsoleFontExはWindows Vista以降で使用可能// -----------------------------------------------------------------------------type PConsoleFontInfoEx = ^TConsoleFontInfoEx;
_CONSOLE_FONT_INFOEX = record
cbSize : ULONG;
nFont : DWORD;
dwFontSize : TCoord;
FontFamily : UINT;
FontWeigth : UINT;
FontName : array [0 ..LF_FACESIZE-1 ] of WideChar;
end ;TConsoleFontInfoEx = _CONSOLE_FONT_INFOEX;
function SetCurrentConsoleFontEx(hConsoleOutput : THandle;
bMaximumWindow : BOOL;
lpConsoleCurrentFontEx : PConsoleFontInfoEx):
BOOL; stdcall ; external 'kernel32.dll' ;
// -----------------------------------------------------------------------------// Windows Vista以降では,フォームのフレームの仕様が拡張されている// これを考慮したウィンドウのTRect構造体の値を取得// usesにDWMAPIが必要// -----------------------------------------------------------------------------function GetWindowRectForVista(hWindow: HWND): TRect;var LRect : TRect;
begin // 拡張したウィンドウのフレームのTRect構造体の値を取得DwmGetWindowAttribute(hWindow,
DWMWA_EXTENDED_FRAME_BOUNDS,
@LRect,
SizeOf(TRect));
Result := LRect;
end ;// -----------------------------------------------------------------------------var LConsoleWnd : HWND;
LhStdout : THandle;
LFontInfo : TConsoleFontInfoEx;
LBuffSize : TCoord;
LWndSize : TSmallRect;
LColor : Word;
LWndRect : TRect;
begin // ウインドウハンドルを取得// LConsoleWnd := Application.Handle;でも同じ// Application.Handleを使用する場合はusesにFormsが必要LConsoleWnd := FindWindow('ConsoleWindowClass' , nil );
// 標準出力デバイスのハンドルを取得LhStdout := GetStdHandle(STD_OUTPUT_HANDLE);
// フォントサイズの設定LFontInfo.cbSize := SizeOf(TConsoleFontInfoEx);
LFontInfo.dwFontSize.X := 0 ;
LFontInfo.dwFontSize.Y := 12 ;
LFontInfo.FontFamily := FF_DONTCARE;
LFontInfo.FontWeigth := FW_NORMAL;
LFontInfo.FontName := 'MS ゴシック' ;
SetCurrentConsoleFontEx(LhStdout, False, @LFontInfo);
// ウィンドウのサイズ(文字数)LWndSize.Left := 0 ;
LWndSize.Top := 0 ;
LWndSize.Right := 50 ;
LWndSize.Bottom := 15 ;
SetConsoleWindowInfo(LhStdout, True, LWndSize);
// 画面のバッファのサイズ(文字数)LBuffSize.X := LWndSize.Right - LWndSize.Left;
LBuffSize.Y := LWndSize.Bottom - LWndSize.Top + 50 ;
SetConsoleScreenBufferSize(LhStdout, LBuffSize);
// 文字の色を,緑と赤で黄色にするLColor := FOREGROUND_GREEN or FOREGROUND_RED or FOREGROUND_INTENSITY;
SetConsoleTextAttribute(LhStdout, LColor);
// コンソールウィンドウのサイズ(ピクセル)を取得して位置を設定LWndRect := GetWindowRectForVista(LConsoleWnd);
MoveWindow(LConsoleWnd,
100 ,0 ,LWndRect.Right - LWndRect.Left,
LWndRect.Bottom - LWndRect.Top,
True);
// タイトルを設定SetConsoleTitle('コンソールのテスト' );
Writeln('ウィンドウの表示位置を変更' );
Writeln('文字の色とサイズも変更' );
LColor := FOREGROUND_GREEN or FOREGROUND_INTENSITY;
SetConsoleTextAttribute(LhStdout, LColor);
Writeln('' );
Writeln('文字の色を緑に変更' );
// 何かキーを押したら終了Readln;
end .
コンソールアプリケーション関係には cmd.exe や Windows のコマンドを実行する機能の関数類はありませんが,通常の Delphi のアプリのように,CreateProcess 関数を使用することができます.
下図は cmd.exe の dir コマンドを実行した結果です.コマンドの指定方法は,コンソールアプリケーションだからという特別なことはありません.
図7
リスト7
copy code
program Project1;{$APPTYPE CONSOLE} uses ShellAPI,
Windows;
var LCommandLine : string ;
LStartupInfo : TStartupInfo;
LProcessInfo : TProcessInformation;
begin SetConsoleTitle('コマンドの実行テスト' );
writeln('dir コマンドを実行します' );
writeln('何かキーを押してください' );
Readln;
// CreateProcessの引数の構造体のメンバを設定// 入出力を標準入出力に設定するZeroMemory(@LStartupInfo, SizeOf(TStartupInfo));
ZeroMemory(@LProcessInfo, SizeOf(TProcessInformation));
LStartupInfo.cb := SizeOf(TStartupInfo);
LStartupInfo.hStdInput := GetStdHandle(STD_INPUT_HANDLE);
LStartupInfo.hStdOutput := GetStdHandle(STD_OUTPUT_HANDLE);
LStartupInfo.hStdError := GetStdHandle(STD_ERROR_HANDLE);
LStartupInfo.dwFlags := STARTF_USESTDHANDLES;
// コマンド実行try LCommandLine := 'cmd.exe /c dir' ;
UniqueString(LCommandLine);
if not CreateProcess(nil ,PChar(LCommandLine),
nil ,nil ,True,
0 ,nil ,nil ,LStartupInfo,
LProcessInfo) then begin
// CreateProcess失敗end ;finally CloseHandle(LProcessInfo.hProcess);
CloseHandle(LProcessInfo.hThread);
end ;Readln;
end .
07_ コマンドプロンプトでコンソールアプリケーションを実行
コンソールアプリはコマンドプロンプトで,コマンドとして実行できます.そのサンプルです.上のサンプルプログラムを実行してもいいのですが,簡単なプログラムを作成してみました.
図8
図9
図10
リスト8
copy code
program Project1;{$APPTYPE CONSOLE} uses Windows;
// -----------------------------------------------------------------------------// コマンドライン用のプログラムの例// 必要があれば標準出力等のハンドルを取得して操作するく// -----------------------------------------------------------------------------begin writeln('' );
writeln('' );
writeln('コマンドアプリのテストです' );
writeln(100 );
writeln(200 );
writeln(300 );
// デバッグ時はコンソール画面を表示したままにする// 処理が終了したらすぐコマンドプロンプトに戻るためReadln等は書かないif DebugHook <> 0 then begin Readln;
end ;end .
08_ コンソールアプリケーションのアプリケーションアイコンの設定
コンソールアプリのアプリケーションアイコンは,デフォルトでは標準のコンソールアプリのアイコンになります.この状態ではアプリケーションアイコンは設定されていません.
コンソールアプリのアプリケーションアイコンは [プロジェクト] [オプション] のダイアログからは設定できません.[プロジェクト] [リソースと画像] のダイアログで,下図のようにリソースとして設定します.リソースタイプは ICON とします.
図11
複数追加した場合は,リソース識別子の値が小さいアイコンが有効となる
図12
リスト9
copy code
program Project1;{$APPTYPE CONSOLE} {$R *.dres} uses Windows,
SysUtils;
begin SetConsoleTitle('アイコンのテスト' );
Writeln('コンソールアプリのアイコンの設定' );
Readln;
end .
コンソールアプリケーションの文字の色やフォントサイズは,実行時に設定できますが,コンソールのプロパティのダイアログからも変更できます.
図13
キャプションバー
(タイトルバー) でマウス右ボタンクリックで表示
または [Alt] + [SPACE] キー
コマンドプロンプトの状態でも同じ
図14
図15
サイズは文字数単位
ウィンドウの位置は画面のドット単位
コンソールアプリには,本サンプルのようなイベントが用意されています.イベントは,SetConsoleCtrlHandler 関数でコールバック半数を指定して,そのコールバック関数内で受信します.
コンソールアプリケーションは,ウィンドウメッセージを捕捉すことはできません.コンソールアプリケーションのウィンドウはサブクラス化できません.メッセージを捕捉して処理可能なのは,本サンプルで使用している CTRL_XXX_EVENT のイベントだけです.
図16
リスト10
copy code
program Project1;{$APPTYPE CONSOLE} uses Winapi.Windows,
Winapi.Messages,
Vcl.Dialogs,
Vcl.Forms;
var FhConsole : HWND;
// -----------------------------------------------------------------------------// SetConsoleCtrlHandler のコールバック関数// 以下のイベントが使用可能// 処理の変更 (閉じる処理の阻止等) はできない// // CTRL_C_EVENT : [Ctrl] + [C] の信号を受信// CTRL_BREAK_EVENT : [Ctrl] + [Break] の信号を受信// CTRL_CLOSE_EVENT : コンソールウィンドウを閉じる時の信号// CTRL_LOGOFF_EVENT : ユーザーがログオフする時の信号// CTRL_SHUTDOWN_EVENT : システムのシャットダウン時の信号// -----------------------------------------------------------------------------function ConsoleEventProc(CtrlType: DWORD): Bool; stdcall ;var LText : string ;
begin Result := True;
LText := '' ;
case CtrlType of CTRL_C_EVENT:
begin LText := '[Ctrl] + [C] のキー操作がありました.' ;
end ;CTRL_CLOSE_EVENT:
begin LText := 'ウィンドウが閉じようとしています' ;
end ;else end ;if LText <> '' then begin MessageBox(0 , PChar(LText), '情報' , MB_ICONINFORMATION);
end ;end ;// -----------------------------------------------------------------------------begin Writeln('コンソールアプリのイベント' );
// コンソールウィンドウのハンドルを取得FhConsole := FindWindow(nil , PChar(Application.ExeName));
// ウィンドウのキャプション (タイトル) を変更SetConsoleTitle('CTRL_XXX_EVENT イベントのテスト' );
// イベントハンドラの設定SetConsoleCtrlHandler(@ConsoleEventProc, True);
SetConsoleMode(FhConsole, ENABLE_PROCESSED_INPUT);
Readln;
// ダイアログを見られるようにするためのタイムラグSleep(3000 );
end .
11_ [ Ctrl ] + [ C ] を自動実行してコンソールアプリを終了
GenerateConsoleCtrlEvent 関数は,CTRL_XXX_EVENT のイベントを強制的に実行します.この関数の引数を CTRL_C_EVEN にすると,[Ctrl] + [C] を実行したことになり,コンソールアプリが終了します.
図17
リスト11
copy code
begin Writeln('コンソールアプリのイベント' );
Writeln('5 秒後に自動終了します' );
// コンソールウィンドウのハンドルを取得FhConsole := FindWindow(nil , PChar(Application.ExeName));
// ウィンドウのキャプション (タイトル) を変更SetConsoleTitle('CTRL_XXX_EVENT イベントのテスト' );
// イベントハンドラの設定SetConsoleCtrlHandler(@ConsoleEventProc, True);
SetConsoleMode(FhConsole, ENABLE_PROCESSED_INPUT);
Sleep(5000 );
// ExitProcess ではなく [Ctrl] + [C] で終了してみるGenerateConsoleCtrlEvent(CTRL_C_EVENT, 0 );
// Readln;// ダイアログを見られるようにするためのタイムラグSleep(3000 );
end .