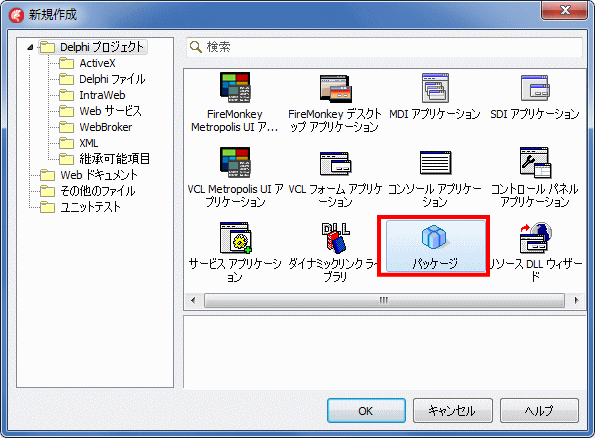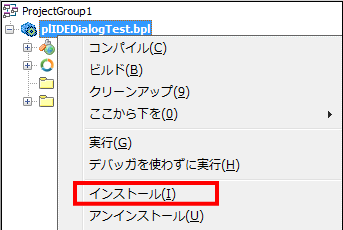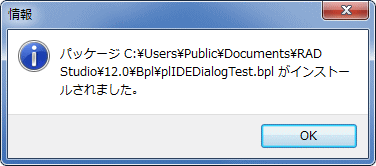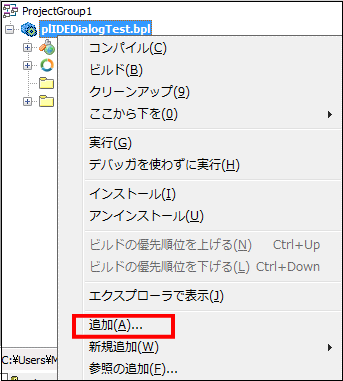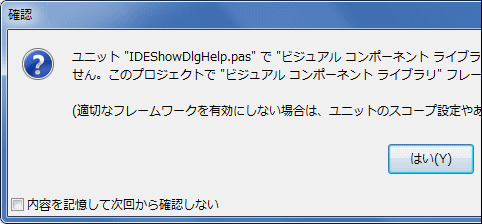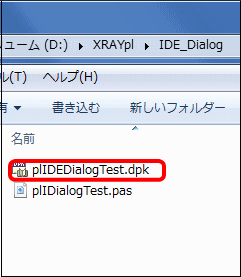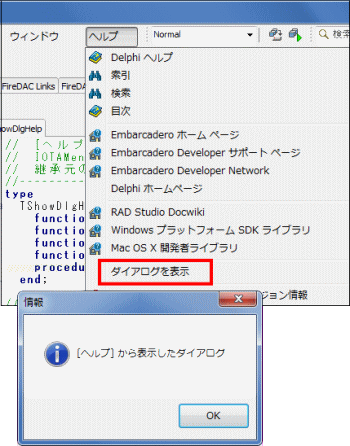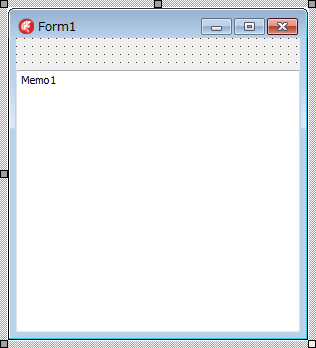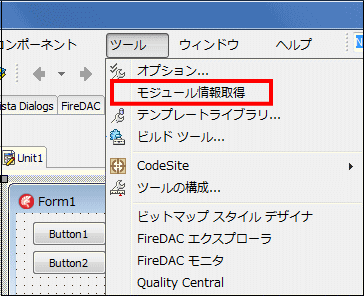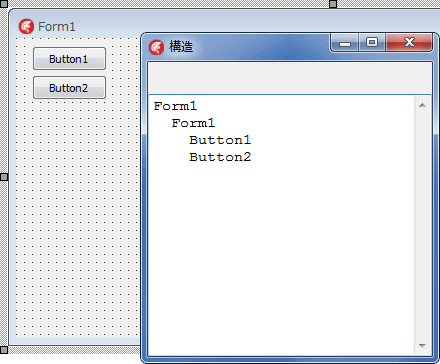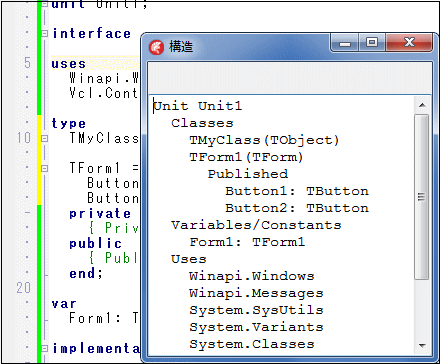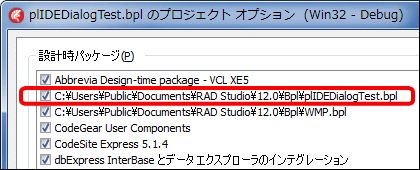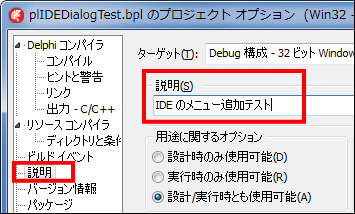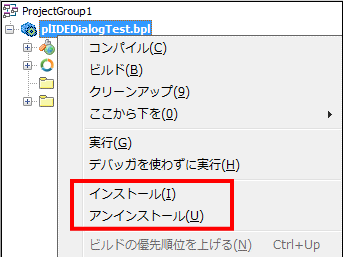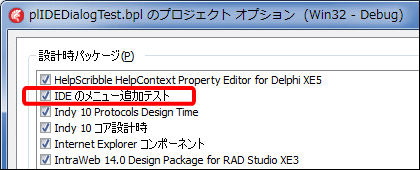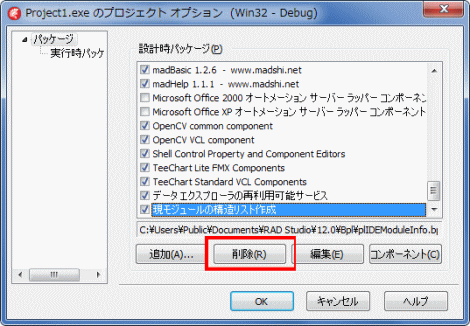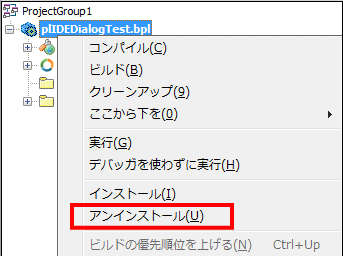Delphi Programming / Object Pascal Delphi サンプルプログラム集
970_Tools API を使用して IDE のメニューに項目を追加
動作確認等
Windows 7 U64(SP1) + Delphi XE5(UP2) Pro VCL-32
970_ToolsAPI_DlgTest.zip [5.9 KB] 2020年11月08日版
Tools API を使用して IDE のメニューに項目を追加
Tools API を使用して IDE のメニューに項目を追加する手順の説明記事です.
Tools API は,IDE を構成する VCL オブジェクトに対して操作する Native Tools API と,抽象的なインターフェースを使用する Open Tools API がありますが,一般的には両者を含めて Tools API と言っています.
本ページの記事では,以下のリンクの記事に掲載されているサンプルコードを使用しています.IDE のソースエディタを操作するサンプルは使用していません.
[備考]
Delphi の IDE のメニューに項目を追加するには,パッケージを作成してインストールします.そして,メニューに項目を追加するコードを書いたユニットファイルを作成して,そのパッケージに追加します.パッケージは IDE の起動時に読み込まれますから,追加した項目もメニューに表示されます.
パッケージは,[ファイル] [新規作成] [その他]
で表示される以下のダイアログから [パッケージ] を選択すれば作成できます.
図1
プロジェクトマネージャにパッケージの名前が表示されたら,[プロジェク] [ソースの表示] でコードを表示します.requires 部に,設計時の使用を意味する designide (デザイン IDE) を追加します.追加したら [ファイル] [プロジェクトに名前を付けて保存] で任意の場所に保存します.
下のコードは,plIDEDialogTest という名前で保存した結果です.
リスト1
copy code
package plIDEDialogTest;
{$R *.res} {$IFDEF IMPLICITBUILDING This IFDEF should not be used by users} {$ALIGN 8} {$ASSERTIONS ON} {$BOOLEVAL OFF} {$DEBUGINFO ON} {$EXTENDEDSYNTAX ON} {$IMPORTEDDATA ON} {$IOCHECKS ON} {$LOCALSYMBOLS ON} {$LONGSTRINGS ON} {$OPENSTRINGS ON} {$OPTIMIZATION OFF} {$OVERFLOWCHECKS OFF} {$RANGECHECKS OFF} {$REFERENCEINFO ON} {$SAFEDIVIDE OFF} {$STACKFRAMES ON} {$TYPEDADDRESS OFF} {$VARSTRINGCHECKS ON} {$WRITEABLECONST OFF} {$MINENUMSIZE 1} {$IMAGEBASE $400000} {$DEFINE DEBUG} {$ENDIF IMPLICITBUILDING} {$IMPLICITBUILD ON} requires
rtl,
designide; // 追加end .
パッケージファイル,正確には,パッケージのソースコードのファイルを保存したらインストールします.パッケージ名のポップアップメニューから [インストール] を選択します.
図2
インストールすると下図のダイアログが現れます.このダイアログに表示されているパス名は,コンパイルしたパッケージファイルのデフォルトの保存場所です.
図3
以下のフォルダの階層下に Delphi のパーションごとのフォルダがあります.パッケージのデフォルトのインストール先は,そのフォルダ直下の [Bpl] フォルダです.エクスプローラのアドレス欄に以下のパス名を入力して確認できます.
%PUBLIC%\DOCUMENTS\RAD Studio
%PUBLIC%\DOCUMENTS\Embarcadero\Studio // Delphi XE6 以降
02_ [ ヘルプ ] に項目を追加する処理のユニットを作成
パッケージに追加するユニットを作成します.ユニットは [ファイル] [新規作成] [ユニット] で作成できます.作成したら [ファイル] [名前を付けて保存] で,パッケージファイル (拡張子は .dpk) と同じフォルダ内に保存します.今回は plIDialogTest の名前で保存しています.
保存したら,パッケージ名のポップアップメニューから [追加] を選択します.保存先のフォルダから保存したユニットファイルを選択します.
図4
ユニットを作成したら,[ファイル] [名前を付けて保存] で保存してから追加
ユニットファイルを追加する時に,下図のダイアログが現れることがあります.このダイアログが現れたら,[はい] をクリックして閉じます.
図5
追加したユニットのコードを以下のようにします.IDE の機能拡張のクラスは,TNotifierObject を継承したクラスとします.
このコードで定義したクラスとそのメソッド類は,外部から使用しないので implementation 部に書いています.クラスの登録用の Register 手続きは,interface 部て定義しないと Delphi 自身もアクセスできまません.
リスト2
copy code
unit plIDialogTest;interface procedure Register ;implementation uses ToolsAPI,
Winapi.Windows;
// -----------------------------------------------------------------------------// [ヘルプ] に項目を追加するウイザードクラスの定義// IOTAMenuWizard は IDEの [ヘルプ] に項目を自動登録してくれるインターフェイス// 継承元のインターフェイスにあるメソッドは必ず実装が必要// -----------------------------------------------------------------------------type TIDEDialogTestWizard = class (TNotifierObject, IOTAWizard, IOTAMenuWizard)
function GetIDString: string ;function GetName: string ;function GetState: TWizardState;function GetMenuText: string ;procedure Execute;end ;// -----------------------------------------------------------------------------// IDE がウイザードを識別するためのユニークな名前の設定// -----------------------------------------------------------------------------function TIDEDialogTestWizard.GetIDString: string ;begin Result := 'TIDEDialogTestWizard.1.0' ;
end ;// -----------------------------------------------------------------------------// ユーザー定義のウイザードの任意の名前の設定// -----------------------------------------------------------------------------function TIDEDialogTestWizard.GetName: string ;begin Result := 'Delphi TIDE Dialog Test Wizard' ;
end ;// -----------------------------------------------------------------------------// メニュー項目の状態の設定 (有効,無効など)// -----------------------------------------------------------------------------function TIDEDialogTestWizard.GetState: TWizardState;begin Result := [wsEnabled];
end ;// -----------------------------------------------------------------------------// [ヘルプ] のメニューに追加した項目のキャプション (タイトル)// -----------------------------------------------------------------------------function TIDEDialogTestWizard.GetMenuText: string ;begin Result := 'ダイアログを表示' ;
end ;// -----------------------------------------------------------------------------// メニュー項目が選択された時に実行されるメソッド// uses に Winapi.Windows が必要// -----------------------------------------------------------------------------procedure TIDEDialogTestWizard.Execute;var LText : string ;
begin LText := '[ヘルプ] から表示したダイアログ' ;
MessageBox(0 , PChar(LText), '情報' , MB_ICONINFORMATION);
end ;// -----------------------------------------------------------------------------// ウイザードクラスを生成して登録// -----------------------------------------------------------------------------procedure Register ;begin RegisterPackageWizard(TIDEDialogTestWizard.Create);
end ;end .
ここまでの説明で作成したファイルを添付しています.
図6
plIDEDialogTest.dpk ファイルを Delphi の IDE で開いてインストールする
[備考 1]
[備考 2]
ここまでの作業の結果,IDE のメニューの [ヘルプ] を開くと [ダイアログを表示] いう項目が追加されています.これを選択するとダイアログを表示します.
これで,[ヘルプ] メニューに項目を追加する方法の説明は終了です
図7
04_ [ ツール ] に項目を追加する処理のユニットを作成
今度は [ツール] メニューに項目を追加してみます.
手順は [ヘルプ] の時と同じです.新規にパッケージを作成したら,そのパッケージに追加するユニットを作成してそのパッケージに追加します.
以下がパッケージに追加するユニットのコードです.このコードは [ツール] メニューに [モジュール情報取得] という項目を追加して,その項目を選択したらフォームを表示します.フォームの作成方法は次項で説明しています.そのフォームのユニット名を uses に追加しておきます.
リスト3
copy code
unit plDialogStruct;interface procedure Register ;implementation uses ToolsAPI,
Vcl.Dialogs,
Vcl.Menus,
System.AnsiStrings,
System.SysUtils,
plDialogStructForm;
var FAddItem : TMenuItem;
// -----------------------------------------------------------------------------// [ツール] に項目を追加するウイザードクラスの定義// IOTAWizard インターフェイスを使用する// // 継承元のインターフェイスにある以下のメソッド類は必ず実装が必要// GetIDString, GetNamem, GetState, Execute// -----------------------------------------------------------------------------type TIDEDialogStructWizard = class (TNotifierObject, IOTAWizard)
function GetIDString: string ;function GetName: string ;function GetState: TWizardState;procedure Execute;constructor Create;destructor Destroy; override ;procedure OnItemClickEvent(Sender: TObject);end ;// -----------------------------------------------------------------------------// IDE がウイザードを識別するためのユニークな名前の設定// -----------------------------------------------------------------------------function TIDEDialogStructWizard.GetIDString: string ;begin Result := 'TIDEDialogStructWizard.1.0' ;
end ;// -----------------------------------------------------------------------------// ユーザー定義のウイザードの任意の名前の設定// -----------------------------------------------------------------------------function TIDEDialogStructWizard.GetName: string ;begin Result := 'Delphi IDE TIDE Dialog Struct Wizard' ;
end ;// -----------------------------------------------------------------------------// メニュー項目の状態の設定 (有効,無効など)// -----------------------------------------------------------------------------function TIDEDialogStructWizard.GetState: TWizardState;begin Result := [wsEnabled];
end ;// -----------------------------------------------------------------------------// メニュー項目が選択された時に実行されるメソッド// 本サンプルでは追加した項目の OnClick イベントで処理するので使用しない// 使用しなくても継承元の IOTAWizard インターフェイスにあるので実装が必要// -----------------------------------------------------------------------------procedure TIDEDialogStructWizard.Execute;begin // end ;// -----------------------------------------------------------------------------// クラスのコンストラクタ// [ツール] メニューに新規に項目を追加// // uses に以下が必要// Vcl.Menus,// System.AnsiStrings,// System.SysUtils;// -----------------------------------------------------------------------------constructor TIDEDialogStructWizard.Create;var LIDESrv : INTAServices;
LToolMenu : TMenuItem;
LIndex : Integer;
begin {中略} // IDE のオブジェクトを取得// INTAServices が IDE の本体LIDESrv := BorlandIDEServices as INTAServices;
LToolMenu := nil ;
// メインメニューの [ツール] を探すfor LIndex := 0 to LIDESrv.MainMenu.Items.Count - 1 do begin if AnsiSameText(LIDESrv.MainMenu.Items[LIndex].Name,'ToolsMenu' ) then begin LToolMenu := LIDESrv.MainMenu.Items[LIndex];
Break;
end ;end ;// 新しい項目を生成FAddItem := TMenuItem.Create(nil );
// 生成した項目の各種プロパティと OnClick イベントを設定FAddItem.Name := 'plDialogStruct' ;
FAddItem.Caption := 'モジュール情報取得' ;
FAddItem.OnClick := OnItemClickEvent;
// [ツール] の 2 番目の項目として追加LToolMenu.Insert(1 , FAddItem);
end ;// -----------------------------------------------------------------------------// 生成したクラスのデストラクタ// 新規に作成したメニュー項目のオブジェクトを破棄// -----------------------------------------------------------------------------destructor TIDEDialogStructWizard.Destroy;begin FreeAndNil(FAddItem);
inherited ;end ;// -----------------------------------------------------------------------------// 新規に追加したメニュー項目の OnClick イベント処理// フォームを表示// -----------------------------------------------------------------------------procedure TIDEDialogStructWizard.OnItemClickEvent(Sender: TObject);begin Form1 := TForm1.Create(nil );
try Form1.ShowModal;
finally FreeAndNil(Form1);
end ;end ;// -----------------------------------------------------------------------------// ウイザードクラスを生成して登録// -----------------------------------------------------------------------------procedure Register ;begin RegisterPackageWizard(TIDEDialogStructWizard.Create);
end ;end .
05_ [ ツール ] に追加した項目選択で表示するフォームを作成
[ツール] に追加した項目を選択したら表示するフォームを作成します.作成方法は通常の VCL アプリケーションのフォームと同じです.[ファイル] [新規作成] [VCL フォーム] で作成します.
図8
このフォームを [ファイル] [名前を付けて保存] で,拡張子が .dpk のファイルがあるフォルダ内に保存します.今回は plDialogStructForm と言う名前で保存しました.保存したらパッケージに追加しておきます.
ToolsAPI を使用するユニットは,パッケージに追加しないと利用できません.フォームのユニットの場合,フォームを表示しようとすると例外が発生します. uses 部に ToolsAPI が必要ないユニットは,パッケージに追加しなくても利用できます.
単にフォームを表示するだけでは味気ありません.そこで,IDE の構造ペインと同じ情報を取得するコードにしてみました.以下がそのコードです.このコードは,参考リンクに掲載されているコードをそのままコピーして使用しています.
コーディングが終了したらビルド (再構築) して,上書き保存してパッケージをインストールします.インストールしたら Delphi の IDE を閉じます.
リスト4
copy code
unit plDialogStructForm;interface uses Winapi.Windows, Winapi.Messages, System.SysUtils, System.Variants, System.Classes,
Vcl.Graphics, Vcl.Controls, Vcl.Forms, Vcl.Dialogs, Vcl.StdCtrls;
type TForm1 = class (TForm)
Memo1: TMemo;
procedure FormShow(Sender: TObject);private { Private 宣言 } public { Public 宣言 } end ;procedure StructureViewToSL(ASL: TStringList);var Form1: TForm1;
implementation uses ToolsAPI,
StructureViewAPI;
{$R *.dfm} { TForm1 } // =============================================================================// フォームを表示する時のイベント// =============================================================================procedure TForm1.FormShow(Sender: TObject);var LStrList : TStringList;
begin Self.Caption := '構造' ;
Memo1.Lines.Clear;
Memo1.ScrollBars := ssBoth;
Memo1.Font.Size := 11 ;
Memo1.Font.Name := 'Courier New' ;
LStrList := TStringList.Create;
try StructureViewToSL(LStrList);
Memo1.Lines.Text := LStrList.Text;
finally end ;end ;// -----------------------------------------------------------------------------// Delphi の IDE の構造ペインと同じ情報を取得して表示// 現在アクティブなモジュールの情報// 結果は [ツール| [オプション] [環境オプション] [エクスプローラ] の設定に依存する// // uses に ToolsAPI, StructureViewAPI が必要// -----------------------------------------------------------------------------procedure StructureViewToSL(ASL: TStringList);procedure TreeToSL(ANode: IOTAStructureNode; ASL: TStringList; const APrefix: string );var I: Integer;
begin ASL.Add(APrefix + ANode.Caption);
for I := 0 to ANode.ChildCount - 1 do begin TreeToSL(ANode.Child[I], ASL, APrefix + ' ' );
end ;end ;var StructureView: IOTAStructureView;
StructureContext: IOTAStructureContext;
Node: IOTAStructureNode;
I: Integer;
begin StructureView := BorlandIDEServices as IOTAStructureView;
StructureContext := StructureView.GetStructureContext;
for I := 0 to StructureContext.RootNodeCount - 1 do begin Node := StructureContext.GetRootStructureNode(I);
TreeToSL(Node, ASL, '' );
end ;end ;end .
上のサンプルコーでは,インターフェイスのオブジェクトの取得に as 演算子を使用しています.
// 上のサンプルコード ( as 演算子によるオブジェクトの取得)StructureView := BorlandIDEServices as IOTAStructureView;
// Supports 関数を使用する例 (戻り値は論理値)if Supports(BorlandIDEServices, IOTAStructureView, StructureView) then begin // StructureView を使用する各種処理 end ; // QueryInterface メソッドを使用する例 (戻り値は HRESULT 型)if BorlandIDEServices.QueryInterface(IOTAStructureView, StructureView) = S_OK then begin // StructureView を使用する各種処理end ;
ここで言うモジュールは,プロジェクト,アプリケーションの構成要素としてのモジュールを意味します.それらは,ユニット,フォーム,パッケージ,あるいは EXE, DLL 等です.
Delphi の IDE を起動して新規に VCL フォームアプリケーションを作成します.コードエディタを表示して type 節に TMyClass というクラスの定義を追加します.[F12] でフォームを表示したら TButton
を 2 つ配置します.
type TMyClass = class (TObject);
TForm1 = class (TForm)
Button1: TButton;
Button2: TButton;
private { Private 宣言 } public { Public 宣言 } end ;
メニューの [ツール] から [モジュール情報取得] を選択します.
図9
下図のようになります.現在アクティブなモジュールは From1 です.その構造が確認できます.
図10
[ツール] から表示したフォームを閉じて,[F12] で Unit1 をアクティブにします.そして[ツール] に追加した項目を選択します.下図のようになります.現在アクティブなモジュールである Unit1 の構造が確認できます.
図11
パッケージをインストールすると,[コンポーネント] [パッケージのインストール] で表示されるダイアログに,インストールしたパッケージが追加されます.
図12
拡張子が .dpk のパッケージファイルを開きます.[プロジェクト] [オプション] のダイアログの [説明] の部分に説明として表示するテキストを入力します.
図13
図14
下図のように変更されます.[上書き保存] してからパッケージを閉じます.あるいは Delphi の IDE を閉じます.
図15
パッケージのアンインストール方法もコンポーネント関係のパッケージと同じです.
図16
パッケージを開いている状態であれば,下図のように,パッケージ名のポップアップメニューで [アンインストール] を選択すればアンインストールできます.
図17