|
Delphi Programming / Object Pascal
  
[掲載 2000年05月07日] [更新 2023年07月18日] PC-9801 目次 |
Anex86
PC-9801 エミュレータ導入方法 |
| 動作確認等 |
掲載の図は,主に Windows 7 U64(SP1) + Anex86 v2.78 での操作内容 |
 |
anex86e1.zip [549 KB] (v2.78 - 最終バージョン・再配布) |
[注意]
ここで言う PC-9801 とは PC-9821 の型番の機種も含めたものを指します.また,PC-9801 のソフトとは,MS-DOS のソフトのことです.
本ページの記事は,PC-9801 と MS-DOS を所有していて,Windows と MS-DOS の基本操作を理解している方を対象としています.
|
1995年8月に Windows 95 が発売される頃までは,事実上,日本国内では,パソコンと言えば PC-9801 シリーズのことを指していました.その後,1997年10月に NEC も,NEC 自身が言うところの '世界標準機' の発売を開始しています.
現在一般に普及しているパソコンと呼ばれるコンピュータは,通称 DOS/V 機,あるいは IBM PC/AT 互換機と呼ばれていたものです.多くの方が使用しているパソコンには,Windows という OS (基本ソフト) がインストールされている状態になっています.パソコンの利用者は,Windows 上で動作するソフト,アプリケーションをインストールして使用していることになります.
一方,PC-9801 は,主に,MS-DOS という OS を,利用者がインストールして使用していました.
PC-9801 用の MS-DOS 上で動作するソフト,アプリケーションは多く開発され,使用されてきました.今でも使用されているものがあります.もし,Windows で MS-DOS 用のソフトが動作すれば,Windows のソフトとシームレスな使い分けができて便利です.これを実現するのが PC98 エミュレータと呼ばれるソフトです.
PC98 エミュレータ (PC-9801 エミュレータ) は,Windows が動作しているパソコンの画面上で,仮想の PC-9801 というパソコンを実現するものです.
Windows 用のワードやエクセルは Windows がインストールされているパソコンがないと使用できません.それと同じように,MS-DOS 用のソフトを動作させるためには MS-DOS が必要です.
|
[備考]
PC-9801 エミュレータは,PC-9801 を持っている方が,現在普及しているパソコンで,PC-9801 のソフトを動作させるために開発されたものです.PC-9801 エミュレータがあれば,PC-9801 用のソフトを動作させることができる,というわけではありません.
基本的に PC-9801 の実機と MS-DOS が必要です.
|
以下の記事は,Anex86 というエミュレータを導入した際の手順です.
当サイトの開設時は Windows 98 での記事でしたが,2009年01月22日,Windows Vista で動作確認しています.また,2015年01月17日現在,Windows 7, Windows 8.1 でも動作することを確認しています.
導入手順は,Windows のバージョンに関係なく同じです.
Anex86 をインストールすると下図の様に MS-DOS のソフトを,640×400 ドットの窓で動作させることが可能となります.
|
PC-9801 のソフトを Windows 7 のコンピュータで実行している画面
Lotus123 R2.3J, 一太郎 Ver4.3 と拙作 ECHOIMG が動作中 |
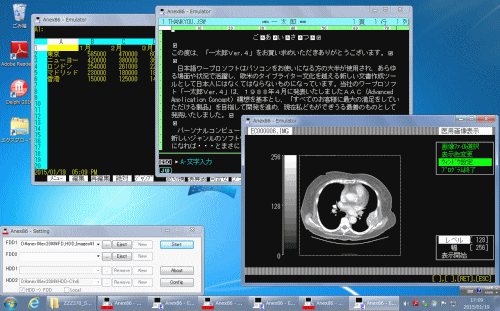 |
| Windows 10 で,拙作の ECHOIMG を動作させている画面 (頭部 MRI 画像) |
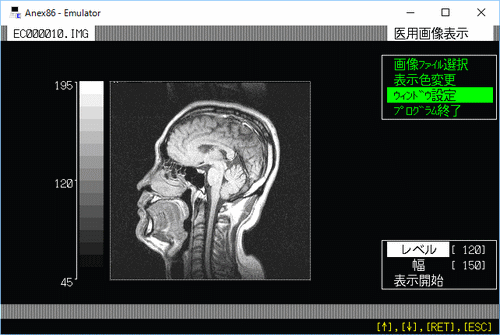 |
[備考]
Anex86 を提供していたサイトは,2015年01月17日現在,存在しません.Internet Archive に保存されている以下の記事を参考にしてください.
Internet Archive については,以下の記事を参考にしてください.
|
ユティリティ関係についてはここで述べている以外にも同じ機能のものがいろいろあります.エミュレータ関係のサイトから探して下さい.
最近のパソコンには,フロッピーディスクドライブが付いていません.必然的に,PC-9801 のフロッピーディスクの読み書きが可能な,3 モードのフロッピディスクドライブが必要となります.手元になければ購入することになります.
フロッピーディスは FD,フロッピーディスクドライブは FDD と書くことがあります.同様に,ハードディスクは HD,ハードディスクドライブは HDD と書くことがあります.
|
PC-9821 Np
|
PC-9801 シリーズの実機です.
このパソコンには MS-DOS 6.2 がインストールされています.
|
fdw9x113
Vector で入手 |
コンピュータで,PC-9801 の 1.25 MB のフロッピーディクスの読書きを可能にするドライバです.
PC-9801 用のフロッピーディスクが読書き可能であれば必要ありません.
このプログラムは,Windows Vista 以降での動作確認は行っていません.
|
Anex86 v2.78
当サイトで再配布 |
今回使用したエミュレータ本体です.正確には PC-9801 の互換機である EPSON の PC-286 のエミュレータです.
Anex86 のサイトで提供されていたプラグインも一式同梱しています. |
mkanbmp121
当サイトで再配布
(Anex86 に同梱) |
PC-9801 の実機から 98 フォントを取り出し,Anex86で 98 フォントを使用可能にします.98 フォントを使用しない場合,Anex86 は Windows のフォントを使用します.Windows のフォントでは,罫線など機種依存文字が正常に表示できません.
同梱のファイルは,[PC-9801 エミュレータを応援するページ] の [anex86 のフォントを作る助っ人プログラム] で提供しているプログラムです.
VacuumFont98 (VFONT.EXE) というプログラムですと,より簡単に 98 フォントが作成できたのですが,これは,2015年01月17日現在入手できません.
|
DiskExplore
作者のサイトで入手 |
エミュレータでは,実際のフロッピーディスクやハードディスクを直接扱うことはできません.
そこで HDD の中に,エミュレータで使用可能な仮想フロッピーディスクや仮想 ハードディスクのファイルを作成します.
これを「ディスクイメージ」と言います.このディスクイメージをエクスプローラのように扱うためのツールです. |
当サイトで提供している anex86e1.zip をダウンロードしてブロックを解除します.ブロックを解除したら解凍します.解凍したファイル類は下図のような構成となっています.
|
当サイトで提供しているファイルの内容
anex86.exe が Anex86 の実行ファイル
DISPELL は,エプソンチェックの解除用プログラム |
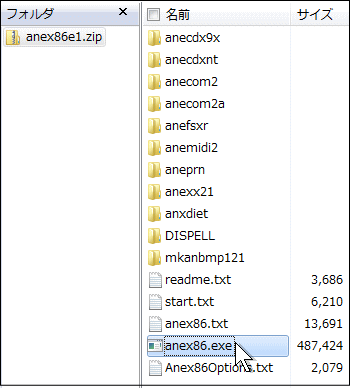 |
解凍した anexe86.exe を起動すると,下図の様な設定画面が現れます.ここで [Start] をクリックすると,背景が黒の窓と [No
Disk!] のダイアログが現れます.
「コンピュータ,ソフトがなければタダの箱」の状態ですが,これで,MS-DOS もアプリケーションもインストールされていない仮想の PC-9801 というパソコンが動作したことになります.
|
Anex86 の起動時の画面 (設定画面) ([Start] でエミュレータ動作開始)
ここの [New] を使用してディスクイメージを作成する |
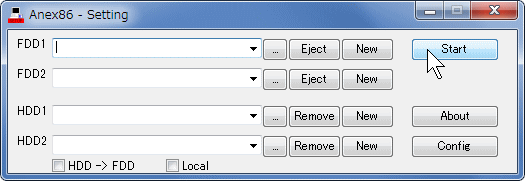 |
[備考]
[Local] をチェックすると,ボタン等の表示が日本語になります.
|
まず最初に MS-DOS が起動可能な仮想フロッピーディスク,すなわち,フロッピーディスクイメージを作成することにします.ここで作成するディスクイメージは,Anex86 専用となります.
実機の PC-9801で MS-DOS を起動して,MS-DOS プロンプトの状態にします.次に,この PC-9801 のフロッピーディスクドライブに 3.5 インチのフロッピーディスクを挿入して,FORMAT コマンドを実行します.この時,システムを転送しておきます.例えば,フロッピーディスクのドライブ名が C の場合は,次のコマンドを実行します.
|
フォーマットが終了したら,以下の 2 つもディクスにコピーしておきます.これらのファイルは,この後作成するハードディスクイメージをフォーマットするために必要です.
このディスクをパソコンのドライブに挿入して,Anex86 を起動します.起動直後の設定画面で FDD1 の [New] をクリックすると下図の画面となります.File
name に適当な名前をタイプしたら [Scan] をクリックします.
プログレスバーが右端まで来たら,[Close] をクリックして終了します.
Anexe86 の設定画面に戻ったら [Start] を押してみます.これで Anex86 という PC98 エミュレータで最小限の MS-DOS が取敢えずは動作します.次に 98 フォントとハードディスクのイメージを作成していきます.エミュレータの画面を閉じて,Anex86 の設定画面に戻ります. |
フロッピーディスクイメージの作成
BootDisk はディスクイメージの名前 (名前は任意)
[Scan] で現実のフロッピーディスクと同じ内容のディスクイメージが出来る |
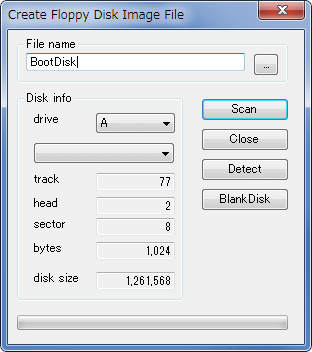 |
[備考 1]
MS-DOS 起動用のディスクイメージを作成しなくても MS-DOS は使用できます.それには,ハードディスクのイメージを作成した後,そのハードディスクに MS-DOS をインストールします.MS-DOS をインストールする時にハードディスクの初期化ができます.
MS-DOS のインストール方法は,後述の [フロッピーディスクのソフトのインストール] を参考にしてください.
この方法であれば,もし,98 フォントを使用しなくても済むのであれば,PC-9801 実機 (本体) は必要ありません.ただし,筆者がこの操作を確認しているのは PC-9801 用の MS-DOS 6.2 です.
|
[備考 2]
2015年01月17日現在普及しているパソコン (コンピュータ) は,PC / AT 互換機,あるいは DOS /V 機と言われるものです,これらのコンピュータ上で動作する Windows では,ドライブレターは A および B がフロッピーディスクドライブに割り当てられています.C 以降のアルファベットが内蔵形ハードディスクドライブや外部のデバイス等に使われるようになっています.
一方,PC-9801 では,この規則は適用されません.最初にアクセスが行われたデバイスから割り当てられます.割り当ての順序は,内蔵の固定ディスク (IDE),SCSI ディスク,フロッピーディスクの順番となっています.
|
98 フォントを使用しないと,罫線などの機種依存文字が正常に表示できません.
98 フォントの作成には,PC-9801 の実機が必要です.
ここでは,当サイトからダウンロードした mkanbmp121.lzh に含まれているプログラムを使用するものとします.添付の
mkanbmp121.lzh をブロックを解除して解凍すると,MKFONTCG.EXE と mkanbmp.exe というプログラムがあります.これを使用します.
- PC-9801 で MKFONTCG.EXE 実行すると,以下の 3 つのファイルが作成される
ANK.CG, KANJI.CG, QUARTER.CG
- ANK.CG, KANJI.CG の 2 つのファイルを,mkanbmp.exe があるフォルダにコピーする
- コマンドプロンプトを起動して,mkanbmp.exe があるフォルダに移動する
- mkanbmp -c 98font.bmp というコマンドを実行する
- 作成された 98font.bmp を Anexe86.exe があるフォルダにコピーする
これで 98 フォントが出来ました.
次に Anexe86 の起動時の設定画面で [Config] を押して Configuration Manager を表示します.ここの [Font] タブを選択したら,Font
file Name に実機から作成した 98font.bmp のパス名を入力します.右上の [×] 印のボタンでこの画面を閉じれば 98フ ォントの設定は終了です. |
98 フォントの設定
マウスカーソル位置のボタンを押して 98font.bmp を選択する |
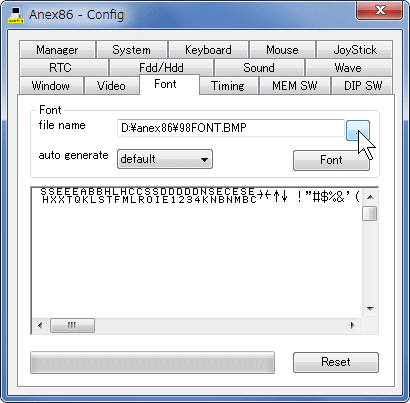 |
次にエミュレータで使用するハードディスクのイメージを作成します.ここで作成するディスクイメージは,Anex86 専用となります.
Anex86 を起動した画面で,HDD1 の [New] を押します.すると下図の画面が現れます.File
name に適当な名前をタイプして Disk info から作成する容量を選択します.下図では 80 MB にしています.これで準備完了です.[Create] を押すとハードディスクのイメージファイルが出来るわけです.
出来たら [Close] して Anex86の 設定画面に戻り,[Start] をクリックすると,先程作成した MS-DOS のシステムが収めてあるフロッピーディスクイメージから MS-DOS が起動します.
|
ハードディスクのイメージファイルの作成
ここでは HDD-A という名前にしている (名前は任意)
[Create] (未フォーマット状態) で新規作成される |
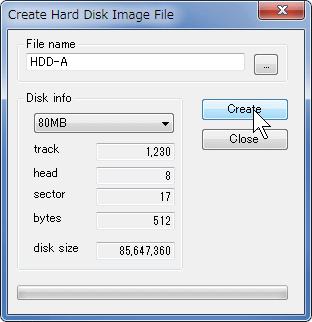 |
ここから先は,PC-9801 の実機と操作が同じです.FORMAT コマンドを実行して「固定ディスク」を初期化して下さい.今後はハードディスクのイメージから MS-DOS を起動したいので,システムを転送しておきます.初期化して領域を確保したら,右上の×をクリックしてエミュレータの窓を閉じ,設定画面に戻ったら,一番下の [FDD -> HDD] にチェックを入れて,[Start] をクリックします.
今初期化したハードディスクのイメージから MS-DOS が起動します.この時点で筆者の Anex86dx フォルダの中身は下図の様になっています.
後は,いろいろなソフトを,このハードディスクイメージにインストールするだけです. |
Anex86 フォルダの内容
bootdisk.fdi がフロッピーディスクのイメージファイル
HDD-A.hdi がハードディスクのイメージファイル |
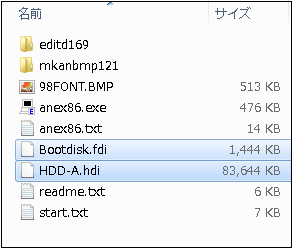 |
拙作のプログラムをインストールしてみます.インストールの前に ECHOIMG.zip をダウンロード してブロックを解除して解凍しておきます.また,DiskExplorer もブロック解除後に解凍して実行し,上の記事の手順で作成したハードディスクイメージの HDD-A.hdi を開いておきます.
DiskExplorer の実行ファイル名は EditDisk.EXE です.
ECHOIMG.zip の中の ECHODATA フォルダと ECHOIMG.EXE 等を HDD-A にドラッグ&ドロップします.すると HDD-A の中に ECHODATA ディレクトリと ECHOIMG.EXE 等のファイルがコピーされます.これでインストールは終了です.
|
DiskExplorer へ必要なファイルをドラッグ&ドロップ
ここでは,ハードディスクイメージ内にフォルダ [ECHOIMG] を作成している |
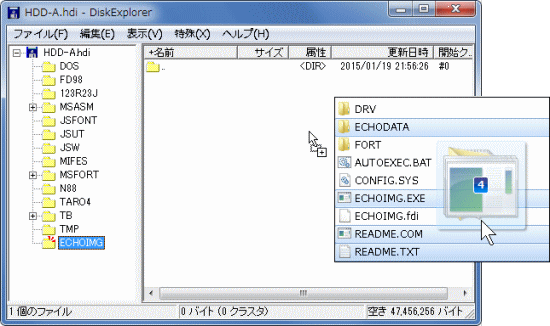 |
DiskExplorer を閉じたら,Anex86 を起動して,ECHOIMG.EXE を実行します.この様にして MS-DOS のファイルは DiskExplorer を使用してハードディスクのイメージにコピーすることが出来ます.
|
| ECHOIMG.EXE の実行画面 胸部のX線 CT 画像
|
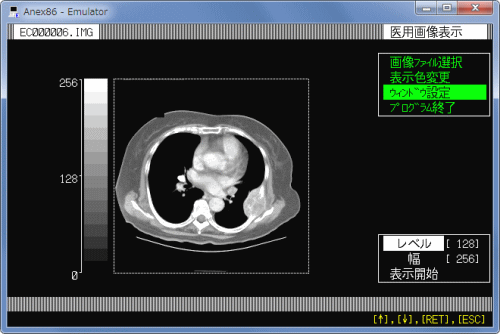 |
|
Anex86 でアプリケーションを動作させると,その動作速度は,Anex86 を動作させるコンピュータの性能によって決まります.
上の画像表示のプログラムでは一瞬で画像が表示されます.しかし,当時の PC-9801 は現在のコンピュータよりもはるかに処理速度が遅いコンピュータでした.Anex86 ではコンピュータとしての処理速度を調整することができます.[System] タブの [Speed] [max] をチェックして設定します.この数値が何を意味するのか筆者は知りませんが,値を小さくすると処理が遅くなります.設定可能な値の上限値は 16,000,000 のようです.下図では 2,000,000 にしています.
筆者の環境では,この値を 2,000,000 ~ 3,000,000 にすると,上の画像表示が,当時の PC-9801の動作速度とほば同じになるようです.
|
エミュレータとしての動作速度の設定
[System] タブの [Speed] [Max] で設定する |
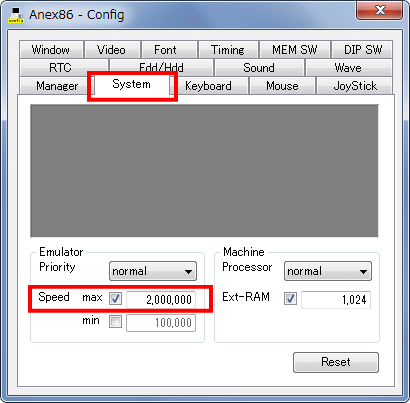 |
[備考]
Anex86 等の PC-9801 エミュレータが登場した当時は,Windows 98, Windows 2000 等でエミュレータを使用していました.その当時のパソコンと呼ばれるコンピュータの処理速度は,それほど速くありませんでした.エミュレータの処理速度が PC-9801 の実機よりも遅い時代もありました.
|
当サイトの PC-9801 のページで提供しているソフトは,上の [医用画像表示プログラム] と同じように,単にハードディスクにファイルをコピーするだけで動作します.
ファイルのコピーだけでは動作しないソフトもあります.それらはインストール作業が必要です.
それらのソフトは,フロッピーディスクで提供されているのが普通です.
一般に,PC-9801 エミュレータでは,フロッピーディスクの一般的な使用方法での読み書きはできません.フロッピーディスクのイメージ (ファイル) を作成することはできます.これは,次項の一太郎のディスクイメージで説明している手順で作成します.インストールは,そのディスクイメージを使用して行います.
上の方の記事の説明で,MS-DOS のシステムはハードディスクにコピーしていますが,MS-DOS の,その他のファイル類はインストールしていません.必要であれば,MS-DOS も,同じようにディスクイメージ (ファイル) を作成してインストールします.
筆者は,MS-DOS 6.2 をインストールして使用しています.
|
| 一太郎のディスクイメージを作成
( インストールの準備 ) |
パソコン = 一太郎という時代を作った MS-DOS のワープロソフト,それが一太郎です.次にこの一太郎 Ver4.3 のインストール手順を説明します.
一太郎 Ver4.3 のアプリケーションディスクは 5 枚ありますから,5 つのフロッピーディスクイメージを作成することになります.インストールを開始すると,ディスクの交換を要求してきますから,実際のディスクを区別しやすい名前にしておきます.ここでは次の様にしました. |
| 一太郎 Ver4.3 のディスクのラベル |
FileName (フロッピーディスクイメージの名前) |
| フォント |
TaroFontDisk |
| 起動 |
TaroKidouDisk |
| システム1 |
TaroSystem1Disk |
| 辞書 [標準] + システム2 |
TaroSystem2Disk |
| 辞書 [Large/Small] + ユーティリティ |
TaroUtilityDisk |
一太郎のディスクをフロッピーディスクドライブに挿入して,Anex86 起動時の画面で FDD1 の [New] をクリックします.表示されたダイアログで,今考えた File Name をタイプして [Scan] をクリックします.
これを 5 回繰り返すと,下図の様に一太郎のフロッピーディスクイメージが出来上がります. |
| 一太郎のディスクイメージを作成した状態 |
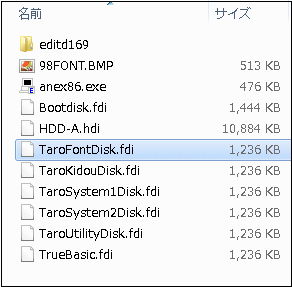 |
これで一太郎のインストールの準備が出来ました.
一太郎をハードディスクイメージにインストールすることにします.
MS-DOS がハードディスクイメージから起動するようにしておきます.ここまでの設定ではそうなっています.Anex86 の起動画面 (設定画面) の一番下の [FDD -> HDD] にチェックが入っていることを確認します.
そして,Anex86 の起動時の画面の FDD1 の参照ボタンで TaroFontDisk を選択して,[Start] をクリックします.エミュレータの MS-DOSが 起動したら,フロッピーディスクイメージの INST.EXE (一太郎のインストールプログラム) を実行します.
ディスクの交換を要求されたら,Anex86 設定画面の FDD1 の参照ボタンから,該当するディスクイメージを選択して [Start] を押すか,MS-DOS の画面に戻ってインストールを続行して下さい.インストールが終了したら一旦エミュレータを閉じます.
|
Anex86 設定画面の FDD1 リストからディスクイメージを選択
ディスクイメージの選択がディスクの交換に相当する |
 |
Anexe86 の設定画面に戻ったら,FDD1 の [Eject] ボタンをクリックして,フロッピーディスクのイメージを取り外します.次に [Start] ボタンをクリックして,ハードディスクイメージから MS-DOS を起動します.
MS-DOS のコマンドプロンプトの状態になったら JXW というコマンドで一太郎が起動します.「残りメモリが十分ではありません」という表示が現れるかも知れませんが,気にしないで実行画面も見守ることにします.
後は適当に CONFIG.SYS や AUTOEXEC.BAT 等を変更,修正します.
|
一太郎 Ver4.3 の実行画面例
時代の流れを想い,懐かしく感じるのは私だけでしょうか |
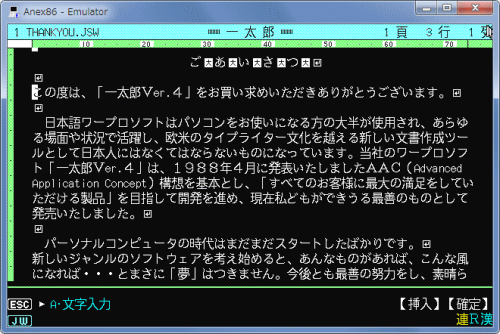 |
筆者の環境では,エミュレータと Windows のマウスカーソルがずれて表示されました.
これは,Windows と 仮想 PC-9801 の両方のマウスカーソルが表示されている状態です.仮想 PC-9801 に入力フォーカスがある状態で [Alt] + [Back] を押下すると,仮想 PC-9801 だけのマウスカーソルとなります.この状態の場合,マウスカーソルは Windows の他の画面には移動できません.
元の状態に戻すには,再度 [Alt] + [Back] を押下します.
|
|