Delphi Programming / Object Pascal
  
[掲載 2021年06月27日] [更新 2021年06月30日] Delphi 一般・その他 [未分類 - OS の操作等] |
| コマンド プロンプトまたは PowerShell の起動 - Windows 10 |
| 動作確認等 |
Windows 10 ビルド 19042 Pro 64 bit |
| コマンド プロンプトまたは PowerShell の起動 - Windows 10 |
Windows 10 でコマンドプロンプト,または PowerShell を起動する操作例です.
PowerShell は [スタート] ボタンのメニューから起動できます.
[Win] + [X] ([Win] キーを押してから [X] キーを押す) のキー操作で下図のメニュー (クイックアクセスメニュー) を表示します.[スタート] ボタン上でマウスの右ボタンクリックでも表示できます.初期の Windows 10 のバージョンでは [コマンドプロンプト] でしたが,現在は [PowerShell] になっています. |
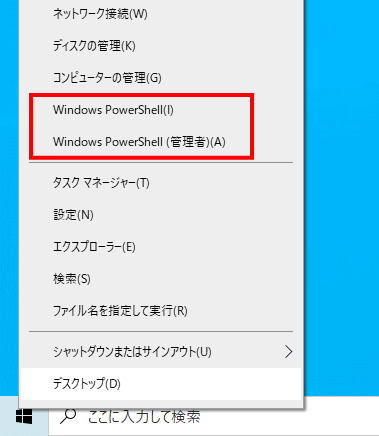 |
図1
[Win] + [X] で表示されるスタートメニュー |
PowerShell は,コマンドブロンプトで使用するコマンドがほとんど使用できます.
上の図のメニューの項目の右端のアルファベットはアクセラレータキーです.[Win] + [X] でメニューを表示したら,[Win] と [X] キーを離してから [I] キーを押すと PowerShell が起動します.
下図ではエクセルを新規起動しています.この例のように,PowerShell で外部プログラムを起動するには,通常は start コマンドを使用します.電卓 (calc.exe) やメモ帳 (notepad.exe) などは start がなくても起動します.また,PowerShell に内蔵されている,いわゆる内部コマンドの実行にも start は不要です.このことは,コマンドプロンプトでも同じです. |
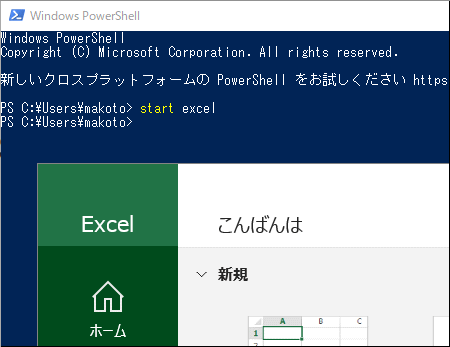 |
図2
PowerShell を起動
- Start コマンドでエクセルを起動したところ
- ワードを起動するには
start winword
とする
- メモ帳は notepad で起動可能
(start はなくても可)
- 電卓は calc で起動可能
(start はなくても可)
- makoto は筆者のログイン名
|
Windows 10 Creators Update (2017年10月17日に提供が始まった Windows 10 の大型アップデート) では,コマンドプロンプトと PowerShell の画面でのテキストの選択,コピー,貼り付け操作が簡単になっていて,メモ帳と同じように操作できます.マウスドラッグによるテキストの選択,[Ctrl] + [C] キー操作によるコピー,[Ctrl] + [V] による貼り付けが可能です. |
本ページの記事では,[Win] を [Windows] キーの意味で使用しています.[Windows] キーは Windows のロゴがあるキーのことです. [Win] キーを押すことは,[スタート] ボタンを,マウスの左ボタンでクリックすることと同じです.[Win] + [X] ([Win] キーを押した状態で [X] キーを押す) のキー操作は,[スタート] ボタンを,マウスの右ボタンでクリックすることと同じです. |
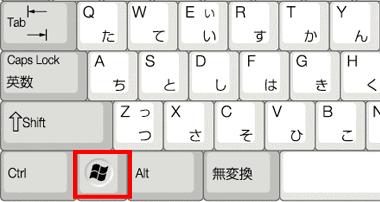 |
図3
[Win] キーの場所 |
コマンドプロンプトでは,起動時,あるいは ver コマンドで Windows のバージョンを取得できます.PowerShell では ver コマンドは使用できません.PowerShell でバージョン関係情報を調べるには,以下のようなコマンド類が使用できます. |
# Windows のバージョンダイアログを表示 (コマンドプロンプトでも使用可能)
winver
# システム情報ダイアログを表示 (コマンドプロンプトでも使用可能)
msinfo32
# Windows のバージョン情報を表示
Get-WmiObject Win32_OperatingSystem
# コンピュータの情報を取得
Get-ComputerInfo
# PowerShell のバージョン情報を取得
get-host
Windows 10 では URI スキームが使用できます.以下のコマンドをコマンドプロンプト,または PowerShell で実行すれば,表示したダイアログでバージョンを確認できます.
このダイアログを表示するショートカットキーは [Win] + [Pause] です. |
コマンドプロンプトの実行ファイル (プログラムのファイル) cmd.exe と,PowerShell の実行ファイル PowerShell.exe は各々以下のフォルダ内にあります. |
C:\windows\system32
C:\Windows\System32\WindowsPowerShell\v1.0 |
それらのショートカットが以下のフォルダ内にあります. |
%APPDATA%\Microsoft\Windows\Start Menu\Programs\System Tools
%APPDATA%\Microsoft\Windows\Start Menu\Programs\Windows PowerShell |
[備考]
PowerShell は,コマンドプロンプトの後継のコマンドラインツールです.
コマンドラインツールとして,Windows 3.1 では MS-DOS プロンプト (通称 : DOS 窓) が実装されていました.コマンドプロンプトは Windows 2000 で実装され,Windos Vista で MS-DOS プロンプトは廃止になりました.PowerShell は Windows 7 で実装されましたが,コマンドプロンプトは Windows 10 でも使用可能です.コマンドプロンプトが Windows 11 で使用可能であるかは,現在のところ不明です. |
| 01_[ スタート ] メニューに [ コマンド プロンプト ] |
[Win] + [X] キー操作で表示されるメニューに,下図のように [コマンドプロンプト] を表示する手順です. |
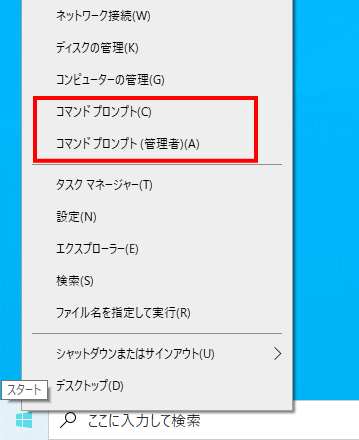 |
図4
スタートメニューの項目にコマンドプロンプト |
以下のコマンドをクリックするか,,[ファイル名を指定して実行] のダイアログから実行して,[タスクバー] の設定ページを開きます.コマンドプロンプトまたは PowerShell から実行する場合は,先頭に start が必要です. |
下図はそのダイアログの一部を表示しています.赤枠のように,Windows PowerShell の文字列がある設定項目があります.その項目のスイッチをオフにします.下図ではオフになっています.
オフにしたら,ダイアログの右上の [x] ボタンをクリックするか,[Alt] + [F4] でダイアログを閉じます. |
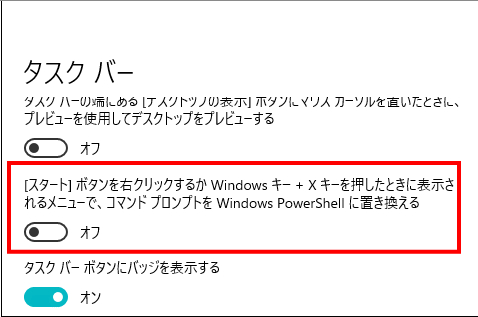 |
図5
タスクバー (スタートメニュー関係を含む) 設定
- スイッチは,マウスでクリックすると,オンとオフが切り替わる
|
上の設定画面のダイアログは,タスクバーのアイコンがない位置で,マウスの右ボタンクリックのメニューから [タスクバーの設定] を選択しても表示できます. |
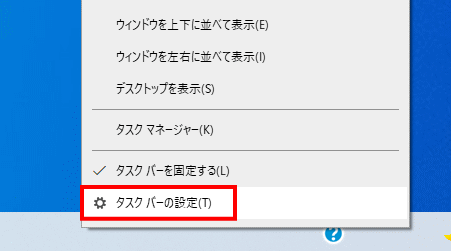 |
図6
タスクバーの設定 |
| 02_エクスプローラの [ ファイル ] メニューから PowerShell を起動 |
PowerShell は,エクスプローラのリボンコントロールのメニューからも起動できます.[ファイル] をクリックして,[Windows PowerShell を開く (R)] にマウスカーソルを移動します.下図はその時の状態です.初期の Windows 10 には,コマンドプロンプトと PowerShell の両方がメニューにありました.現在は PowerShell だけです. |
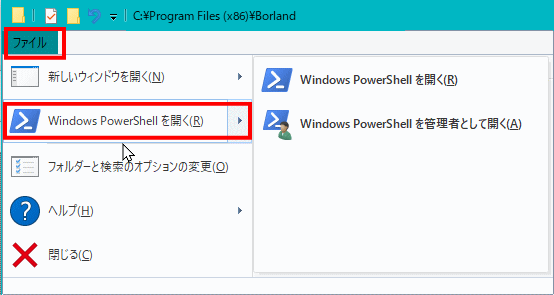 |
図7
[ファイル] のメニュー |
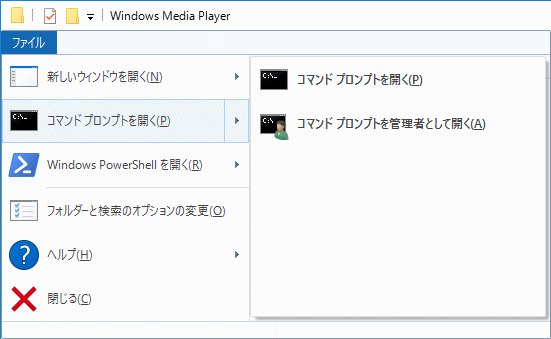 |
図8
初期の Windows 10 の [ファイル] メニュー |
PowerShell を起動した結果です.エクスプローラで C:\Program Files (x86)\Borland のフォルダを開いているので,カレントディレクトリはそのフォルダになります.エクスプローラの [ファイル] から PowerShell を起動すると,管理者権限で起動しても,現在のフォルダがカレントディレクトリになります.
ただし,フォルダが選択状態になっていると,そのフォルダがカレントディレクトリになります. |
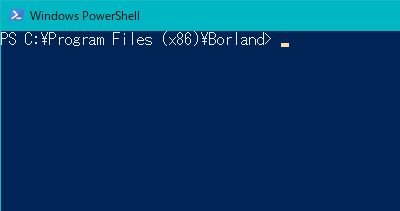 |
図9
PowerShell を起動
- 管理者権限で起動しても,現在のフォルダがカレントディレクトリになる
|
| 03_エクスプローラのアドレスバー ( ロケーションバー ) から起動 |
エクスプローラのアドレスバーに (ロケーションバー) に cmd とタイプして [Enter] キーを押すと,コマンドプロンプトが起動します.PowerShwll を起動する時は,PowerShell とタイプして [Enter] キーを押下します.
この方法の場合,管理者権限での起動はできません. |
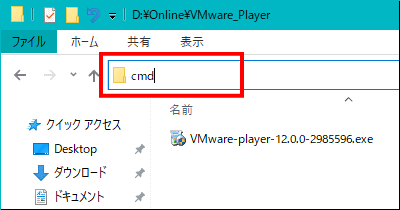 |
図10
コマンドプロンプトを起動する場合 |
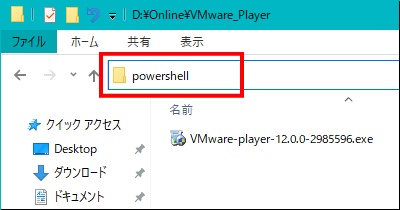 |
図11
PowerShell を起動する場合 |
PowerShell を起動した結果です.エクスプローラで D:\Online\Vmware_Player のフォルダを開いているので,カレントディレクトリはそのフォルダになります. |
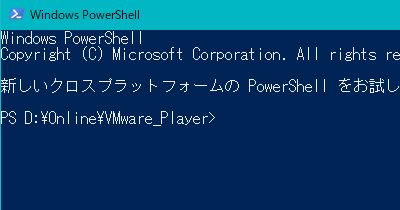 |
図12
PowerShell を起動 |
| 04_[ ファイル名を指定して実行 ] のダイアログから起動 |
[Win] + [R] のキー操作で [ファイル名を指定して実行] のダイアログを起動します.ダイアログの名前の欄に cmd と入力して[Enter] キーを押すか,[OK] ボタンをクリックするとコマンドプロンプトが起動します.PowerShell と入力して[Enter] キーを押下するか,[OK] ボタンをクックすると PowerShell が起動します.
[ファイル名を指定して実行] のダイアログは,[Win] + [R] で起動できます. |
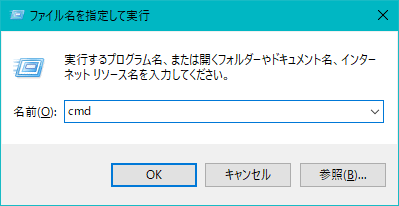 |
図13
コマンドプロンプトを起動する場合 |
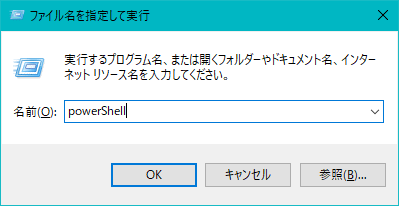 |
図14
PowerShell を起動する場合 |
| 05_コマンド プロンプトから PowerShell を起動 |
コマンドプロンプトで PowerShell コマンドを実行すると,PowerShell が起動しますが,別のウィンドウとしては起動しません.同じウィンドウ内で起動します.
Exit コマンドを実行するとコマンドプロンプトに戻ります.
別のウインドウで PowerShell を起動するには,以下のコマンドを実行します. |
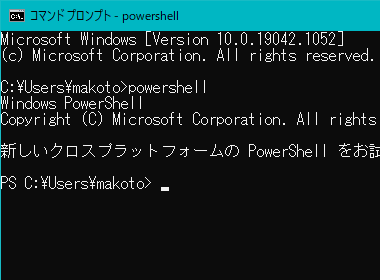 |
図15
コマンドプロンプトから PowerShell を起動
- PowerShell が起動している時は,キャプションバーに powershell が表示される
|
[備考]
PowerShell の状態からコマンドプロンプトに戻るには Exit コマンドを使用します.
PowerShell と cmd コマンドを繰り返すと,Exit コマンドをその回数分実行しないとウィンドウを閉じることができなくなります.ウィンドウは 1 つですが,PowerShell と cmd コマンドを実行する度に別のプロセスが起動します. |
| 06_PowerShell からコマンド プロンプトを起動 |
起動中の PowerShell でコマンド cmd を実行すると,コマンドプロンプトが起動しますが,別のウィンドウでは起動しません.同じウィンドウ内で起動します.
Exit コマンドを実行すると PowerShell に戻ります.
コマンドプロンプトを別ウインドウで起動するには,以下のコマンドを実行します. |
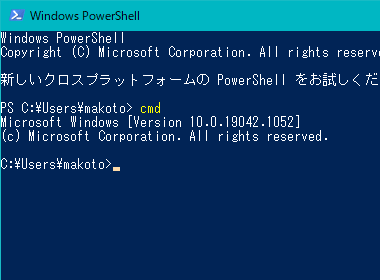 |
図16
PowerShell からコマンドプロンプトを起動 |
[備考]
コマンドプロンプトの状態から PowerShell に戻るには Exit コマンドを使用します.
Cmd と PowerShell コマンドを繰り返すと,Exit コマンドをその回数分実行しないとウィンドウを閉じることができなくなります.ウィンドウは 1 つですが,PowerShell と cmd コマンドを実行する度に別のプロセスが起動します. |
| 07_管理者権限でコマンド プロンプトまたは PowerShell を起動 |
[Win] + [X] のキー操作で表示されるスタートのメニューからと,エクスプローラの [ファイル] のメニューからも管理者権限として起動できますが,それ以外の場合です.
[ファイル名を指定して実行] のダイアログからコマンドプロンプト,または PowerShell を起動する場合,管理者権限で起動することができます.
名前の欄に,cmd または PowerShell を入力して,[Shift] キーと [Ctrl] キーを押した状態で [Enter] キーを押下するか,[OK] ボタンをクリックします.
[ファイル名を指定して実行] のダイアログは,[Win] + [R] で起動できます. |
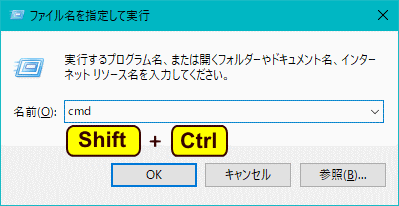 |
図17
コマンドプロンプトを管理者権限で起動
- [Shift] + [Ctrl] キー操作の状態で [Enter] キーを押すか,[OK] ボタンをクリック
- 初期の Windows 10 では機能しない
|
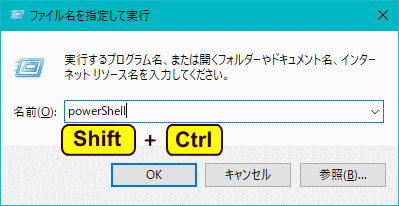 |
図18
PowerShell を管理者権限で起動
- [Shift] + [Ctrl] キー操作の状態で [Enter] キーを押すか,[OK] ボタンをクリック
- 初期の Windows 10 では機能しない
|
コマンドプロンプト,または PowerShell が起動中であれば,別のウィンドウで,管理者権限として起動できます.スクバーに表示されているか,タスクバーにピン留めされているプログラムやアプリを管理者権限で起動する方法を利用します.
[Shift] キーと [Ctrl] キーを押した状態で,タスクバーのアイコンをクリックします. |
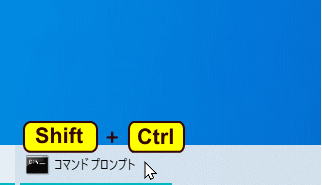 |
図19
管理者権限で起動
- [Shift] + [Ctrl] キー操作の状態でタスクバーのアイコンをクリック
- ピン留めのアイコンも同じ
- 初期の Windows 10 では機能しない
|
管理者権限で起動する時は,下図のような管理者への昇格ダイアログが現れます. |
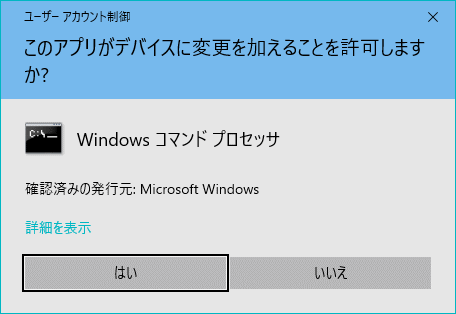 |
図20
.管理者への昇格ダイアログ
|
下図は,タスクバーのコマンドプロンプトのアイコンから管理者権限で起動した例です.キャプションバーに [管理者] という文字列が表示されています.カレントディレクトリは.システムのフォルダになります. |
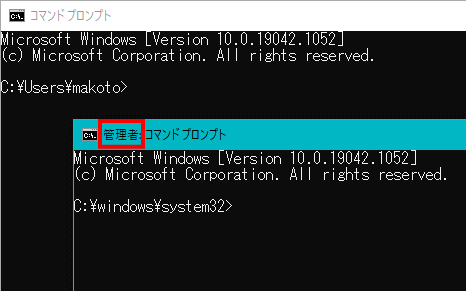 |
図21
.管理者権限で起動したコマンドプロンプト
- システムフォルダがカレントディレクトリになる
- キャプションバーに管理者の文字列が表示される
|
起動中の PowerShell から別の PowerShell を管理者権限で起動するには,以下のコマンドを実行します.
powershell の部分は,起動する実行ファイル名です.ここを cmd にすると,コマンドプロンプトを管理者権限で起動できます. |
| start powershell -verb runas |
起動中のbコマンドプロンプトから別のコマンドプロンプトを管理者権限で起動するには,PowerShell のコマンドとして,以下のコマンドを実行します.
このコマンドは,PowerShell が起動して,その PowerShell から管理者権限で cmd コマンドでコマンドプロンプトを起動します.最初に起動した PowerShell はコマンドを実行すると自動的に閉じます.
cmd の部分は,起動する実行ファイル名です.ここを powershell にすると,PowerShell を管理者権限で起動できます.このコマンドは,エクスプローラのアドレスバーからも実行可能です. |
| powershell start cmd -verb runas |
[備考]
管理者権限で起動したコマンド プロンプトと PowerShell には,エクスプローラからの Drag & Drop でファイル名をセットすることはできません. |
| 08_explorer または start コマンドでエクスプローラを起動 |
エクスプローラからコマンドプロンプト,あるいは PowerShell が起動できることを確認しました.逆に,コマンドプロンプト,あるいは PowerShell からエクスプローラを新規に起動するには,explorer コマンドまたは start コマンドが利用できます.
以下は絶対パスの指定ですが,相対パスも指定できます.例えば explorer .. (半角の空白の後にドット 2 つ) は,エクスプローラを新規に起動して,現在の 1 つ上のフォルダを表示します.explorer ..\ も同じです. |
start コマンドも同じ目的で使用できますが,PowerShell で使用する場合は,必ずパラメータが必要です.コマンドプロンプトと PowerShell では,ドライブ単位でカレントディレクトリが存在します.explorer と start コマンドで現在のディレクトリを指定してエクスプローラを起動した場合,現在のドライブのカレントディレクトリを表示します.
下図は以下のコマンドの実行結果です. . (ドット 1 つ) は,現在のディレクトリを意味します.現在のディレクトリ階層下の ABC というディレクトリは .\ABC です. |
エクスプローラは,[Win] + [E] のキー操作で新規起動できます. |
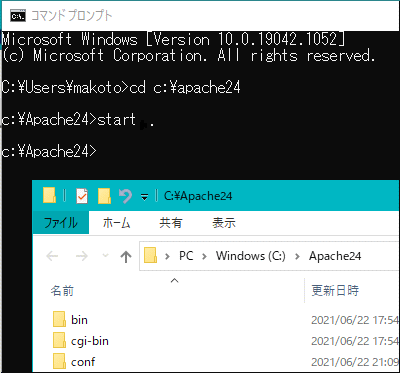 |
図22
コマンド start . (半角の空白の後にドット) を実行
- ディレクトリを c:\apache64 にしてから実行しているので,c:\apache64 のフォルダを表示している
|
|