Delphi Programming / Object Pascal
  
[掲載 2009年02月25日] [更新 2009年02月25日] Delphi 一般・その他 [未分類 - OS の操作等] |
| Ubuntu ( Linux ) を Vmware WorkStation に導入 |
| 動作確認等 |
Windows XP(SP3)
+ Vmware 5.5.6 + ubuntu-ja-8.10 |
Linux を操作するのはおそらく 10 年以上は前です.RedHat や Turbo Linux,OS/2 Warp,Windows 3.1 をインストールした PC を LAN 接続してメッセージ等を送信したりしていました.当時の Linux は,研究者向きというのがその感想です.今でもそうかも知れませんが,技術者は Linux 上でプログラムを組んでいる方が多かった記憶があります.
今回,当サイトの掲示板でたまに話題になっているのでインストールしてみました.少々てこずりました.これはインストール先が Vmware ということだったようです.
最近の Linux の進歩には驚きました.今回インストールした Ubuntu に限って言えば,デスクトップとして十分使用可能である,というのが印象です.組織のエンドユーザは,コマンドラインを意識することなく利用できるでしょう.しっかりした管理者がいれば,Linux がインストール済みの PC を端末,クライアントとして使用することができます.事業所や教育機関で導入しているところがあるというのもうなづけました.
インストールした Linux を Ubuntu にした理由は特にありません.デスクトップとして使用するには人気があるらしい,と言う単純な理由でこれにしました.
筆者は仮想 PC 作成,実行ソフトとして,Vmware Workstation を使用していますが,パーチャル PC としては,この他,マイクロソフトの Microsoft Virtual PC,Oracle VM VirtualBox というのもあります.また,Vmware (ヴイエムウェア) の発売元である Vmware inc では VMware Player という無料の製品を提供しています. |
ホスト OS の環境は以下の通りです.これは筆者の現在の Delphi の開発の主力 PC です.VMware はバージョン: 5.0 だったのですが,VMWareTools のインストールの際,[/usr/src/linux/include]というディレクトリが存在しないため,インストールが先に進めませんでした.include 先を指定しても,Kernel のバージョンが違うという表示で,これもまた先に進めませんでした.そこで,バージョンアップしました.登録ユーザはパスワードの入力だけでダウンロードできました.
ネット上に,VMware の無料版である Vmware Player や VMware Server に Linux を導入している記事がありますが,できる限り最新版を使用した方がいいでしょう.
- Windows XP(SP3) Professional
- メモリ 2GB RAM
- CPU Celeron 2.53GHz
- VMware Workstation 5.5.6 for Windows
また,以下のリンクから ubuntu-ja-8.10-desktop-i386.iso(CDイメージ)をダウンロードして使用しました.
|
VMware のバージョンにも苦労しましたが,こちにも苦労しまた.それは仮想マシンに割当てるメモリ量の設定です.最初は 256 MB の設定で Ubuntu をインストールを開始したのですが,インストールの途中でハングアップしてしまいました.1 時間経過しても真っ黒な画面のままでした.1 GB にすると,前より先に進ましたが,やはり止まってしまいました.結果的に推奨最大メモリにすることで解決できました.
これは Ubuntu だけの問題なのかどうかは分かりません. |
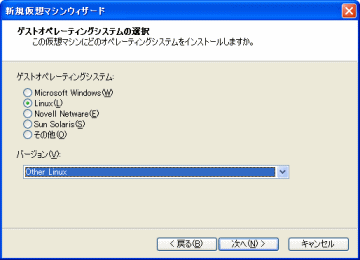 |
図1
OS の指定
|
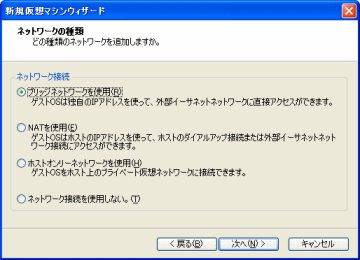 |
図2
ネットワークの種類
- ブリッジネットワークを使用
目的によっては変更する
|
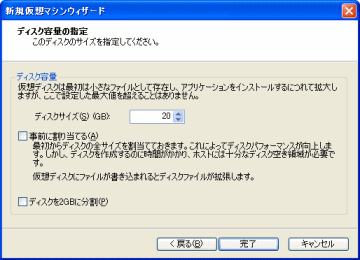 |
図3
ディクス容量
|
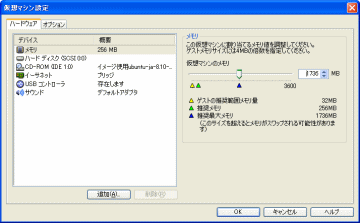 |
図4
メモリ
|
 |
図5
CD-ROM 等の設定
- フロッピーディスクは削除
- CD-ROM は起動時に接続
- ISO イメージを使用にして,Ubuntu のISO イメージを指定
|
| VMware から仮想マシンを [仮想マシン] を起動します.図7
の画面になれば後は通常のマシンにインストールするのと同じです.参考までにインストール中のスナップショットを掲載しておきます.ここには掲載していませんが,途中何回か真っ黒な画面になることがあります. |
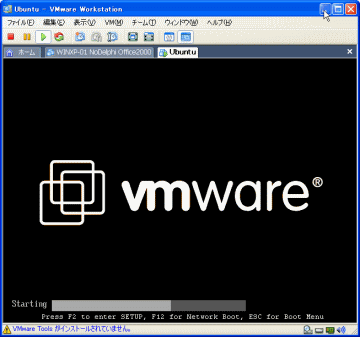 |
図6
仮想マシンを起動 |
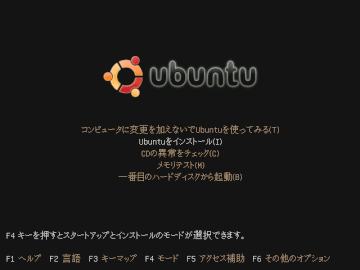 |
図7
起動画面
- [Ubuntu をインストール] を選択
- [Enter]
|
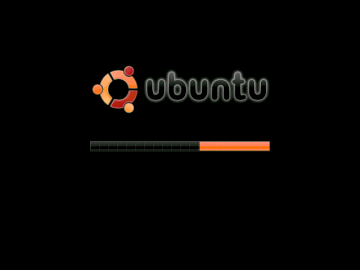 |
図8
インストール開始 |
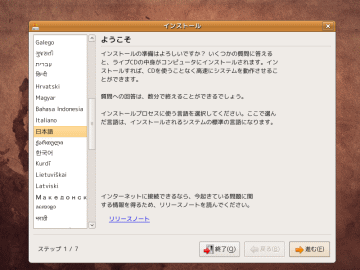 |
図9
ようこそ画面
|
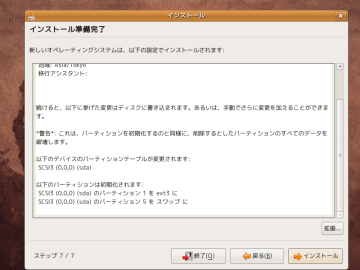 |
図10
設定後のインストール確認 |
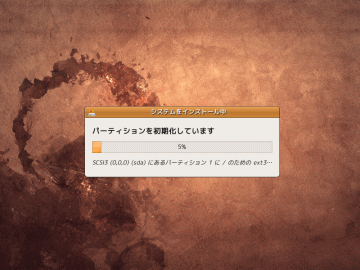 |
図11
パーティションの初期化開始 |
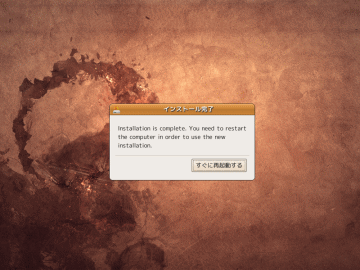 |
図12
インストール終了
|
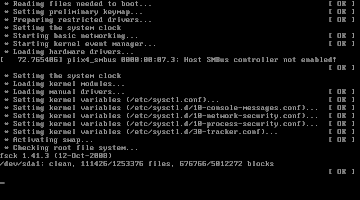 |
図13
再起動開始 |
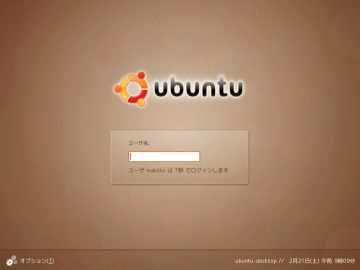 |
図14
最初のログイン画面 |
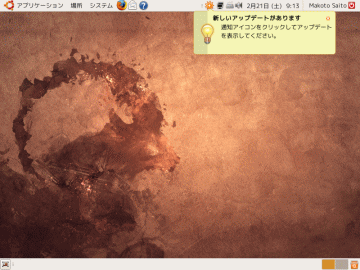 |
図15
起動終了
- デスクトップには何もない
- アップデートがあるというので一応アップデートしておいた
|
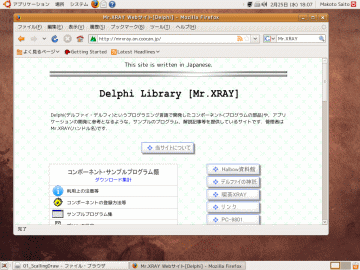 |
図16
インターネットに接続中 |
| VMwareTools は,テキストベースでインストールするような説明書きがあります.しかし,Linux がここまで GUI が向上したのですから GUI でのインストールがしたいものです.そこで,ここまで設定した内容のバックアップをし両方試してみました.結果的にどちらでも問題はなさそうです. |
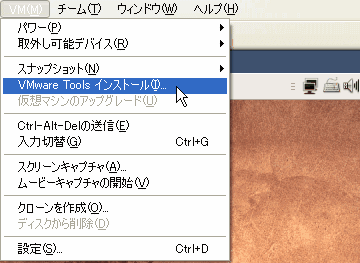 |
図17
インストールの選択 |
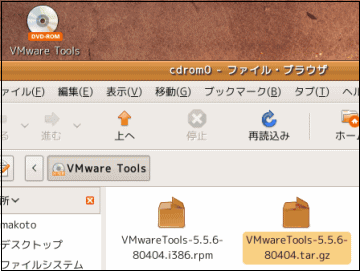 |
図18
インストール CD の内容
- デスクトップにCDのイメージ
- [VmwareTools-XXXXX.tar.gz] を使用
|
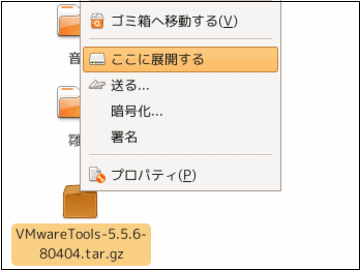 |
図19
解凍
- 今回は [場所] [ホームフォルダ] にコピーして解凍
- 解凍するとこのディレクトリ内に
vmware-tools-distrib というディレクトリができ,その中にインストール用の
vmware-install.pl ができる
|
解凍したら,Ubuntu の [アプリケーション] [アクセサリ] から [端末] を起動します.解凍したファイルのあるティレクトリに移動します.移動したらその中のインストールファイルである vmware-install.pl を実行します.もし sudo の実行にパスワードを訊かれたら,ログイン時の自分自身のパスワードを入力します.
後は [Enter] を押し続ければ,多少時間はかかりますが,インストールは終了します.VMwareTools のインストールではネットワークが切断されます. |
これは簡単でした.[場所] [ネットワーク] を開きます.すると 図21
のダイアログが現れます.ネットワーク上のコンピュータが表示されます.これらを開いて各コンピュータの共有フォルダにアクセスすることができるようになります. |
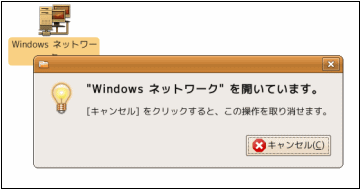 |
図20
ネットワークを開く |
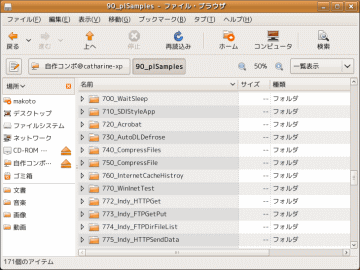 |
図21
共有フォルダ内を表示
- サンプルプログラム集のリストを[一覧表示]形式で表示
|
| 06_Wine をインストールして拙作アプリを起動 |
| Wine (ワインまたはヴァイン) は,Linux 上(ただし x86 系 CPU 上)で,Microsoft Windows のアプリケーションを動作させることを目標とするプログラム群です.これを以下のコマンドでインストールしてみました.インストールできた Wine のバージョンは 1.0.1 でした. |
$ sudo aptitude install wine
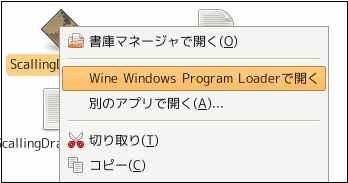 |
図22
Windows の EXE ファイルを選択
- 図21 の手順で拙作の印刷プレビュー制御コンポのテストプログラムの 1 つを開く
- マウス右クリックメニューから[Wine...で開く] を選択
|
- 図23
- 印刷プレビュー制御コンポーネントのテストプログラムを実行したところ
|
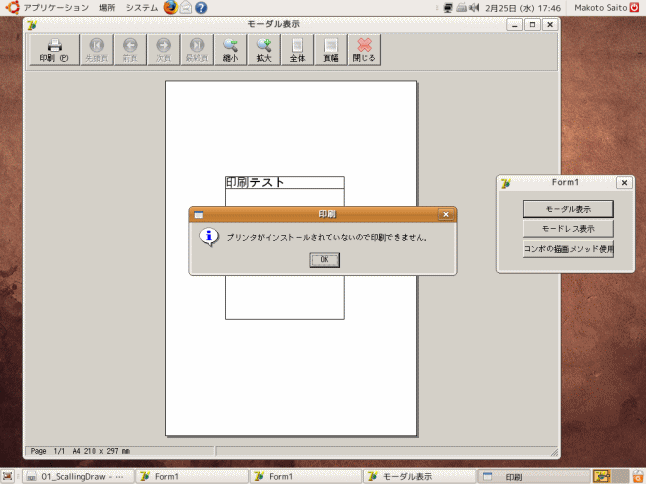 |
|