|
Delphi Programming / Object Pascal
  
[掲載 2022年08月11日] [更新 2022年08月11日] Delphi 一般・その他 [未分類 - OS の操作等] |
| 仮想メモリの設定方法 |
| 動作確認等 |
Windows 10 ビルド 19043 Pro 64 bit |
仮想メモリの設定方法です.仮想メモリのサイズは,[仮想メモリ] のダイアログを起動して設定します.
仮想メモリについては各自で調べてください. |
[仮想メモリ] のダイアログは,以下のコマンドを実行して現れる,[パフォーマンス オプション] のダイアログから起動します.
このコマンドは,[ファイル名を指定して実行] のダイアログ,またはコマンドプロント,PowerShell,あるいはエクスプローラのアドレスバー ( ロケーションバー ) からも実行できます. |
SystemPropertiesPerformance.exe |
ダイアログが起動したら,[詳細接待] のタブを選択しして,[変更] ボタンをクリックします. |
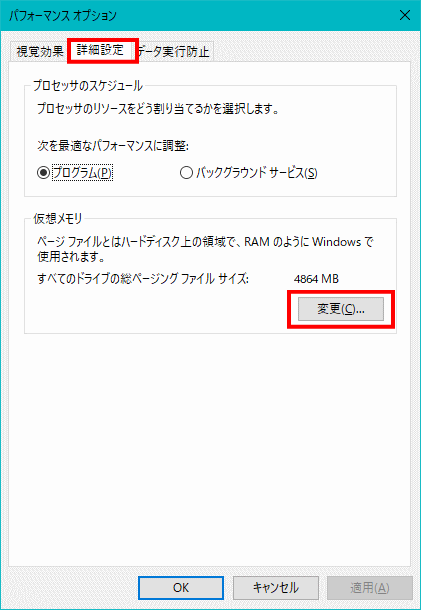 |
図1
[仮想メモリ] のダイアログは,このダイアログから起動する |
下図は,起動した [仮想メモリ] のダイアログです.
一番上の [すべてのドライブのページングファイルの ... ] のチェックを外します.
ドライブを選択します.このドライブの階層下のフォルダ内で実行するプログラムが,この仮想メモリを使用します.
[カスタムサイズ] をクリックして,初期サイズと最大サイズを入力します.
入力したら,[設定] ボタンをクリックします.
この図では最大サイズを 100 GB にしていますが,実際に設定される値はページサイズと呼ばれる単位に調整されるので,この値よりも大きな値になります. |
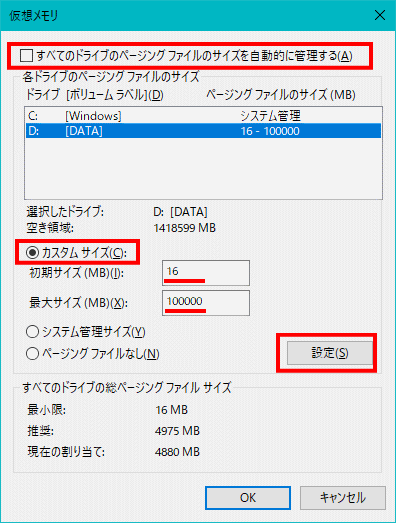 |
図2
[仮想メモリ] の設定ダイアログ
- [すべての ... ] のチェックを外す
- [カスタムサイズ] をクリック
- ドライブを選択
- [初期サイズ] を入力
- [最大サイズ] を入力
- [設定] ボタンをクリック
|
[仮想メモリ] のダイアログを [OK] ボタンで閉じると,下図のダイアログが現れます.[OK] ボタンで閉じます.
[パフォーマンス オプション] のダイアログに戻ったら,[OK] ボタンで閉じます.設定は,PC を再起動すると有効になります. |
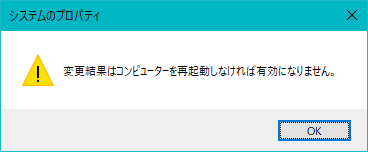 |
図3
PC を再起動すると設定が有効になる |
| 03_仮想メモリを [ システム管理サイズ] に戻す |
仮想メモリのサイズを,システムが自動的に管理する [システム管理サイズ] に戻す手順です.
[仮想メモリ] のダイアログを起動して,一番上の [すべてのドライブのページングファイルの ... ] をチェックします.
[仮想メモリ] のダイアログと,[パフォーマンス オプション] のダイアログを [OK] ボタンで閉じます.設定は,PC を再起動すると有効になります.
筆者の Windows 10 ビルド 19043 では,ドライブを選択して [システム管理サイズ] にしても,システムが管理するサイズにはなりませんでした. |
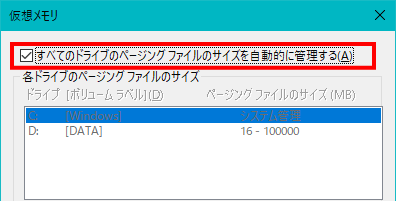 |
図4
[システム管理サイズ] に戻す |
|