|
Delphi Programming / Object Pascal
  
[掲載 2016年07月11日] [更新 2018年11月11日] Delphi 一般・その他 |
| [ セキュリティの警告 ] ダイアログ |
| 動作確認等 |
Windows 7 U64(SP1) |
| [ セキュリティの警告 ] というタイトルのダイアログ |
本ページは主に IE (InternetExplorer - インターネットエクスプローラ) で現れる [セキュリティの警告] ダイアログの表示を抑制する方法についての記事です.
これらのダイアログの表示設定等は,Windows のバージョンや,ウェブブラウザの種類,ウェブブラウザのバージョン (IE のバージョン) によって異なります.ダイアログのデザインも,ウェブブラウザの種類によって違います.
[セキュリティの警告] のダイアログが現れた場合,そのウェブページを表示すべきか,表示すべきではないかは,利用者自身が決めることになります.
下記のシマンテックの記事は,[セキュリティの警告] ダイアログを出さないようにするためのウェブページの開発に関する記事です.つまり,ウェブページの作成者用の記事ですが,参考になるかも知れません. |
本ページに掲載している以外にも [セキュリティの警告] のダイアログがあります.検索エンジンでインターネットの情報を調べてみてください. |
[備考 1]
ファイルを開く時 (プログラムやアプリを起動する時) に現れる [開いているファイル - セキュリティの警告] のダイアログについては,以下の記事を参考にしてください.
|
[備考 2]
本ページの記事中の「証明書」には,SSL 証明書,SSL サーバ証明書,セキュリティ証明書等のいろいろな呼び方,表現があります.
SSL (Secure Sockets Layer) は,インターネットでデータを暗号化して送受信するための通信手順の一種です.TLS (Transport Layer Security) は SSL の新しい基準ですが,SSL という名前が広く普及しているため SSL/TLS 等と表記することがあります. |
[備考 3]
ウェブサイトを SSL 化 (HTTPS 化とも言う) にするには SSL サーバ証明書の取得が必要です.SSL サーバ証明書の取得は一般的には有料ですが,無料で発行している機関もあります.いずれにしてもドメインを取得しているサイトに限ります.
SSL 化 (HTTPS 化) しているサイトのアドレス (URL) の先頭は https:// となっています.
SSl は通信におけるデータのセキュリティを保証するものです.ウェブページの URL が htts:// であっても,そのサイトが安全で悪意がないという意味ではありません. |
| 01_このプログラムを使って Web コンテンツを開こうとしています |
筆者の Windows 7 で IE 11 を起動すると下図のダイアログが表示されます.これはマイクロソフトの日本語入力システムである IME-2010 を IE で使用するにはセキュリティ関連の許可が必要になっているためのようです.
IME-2010 はマイクロソフトの製品ですから,[許可する] で閉じて問題ありません. |
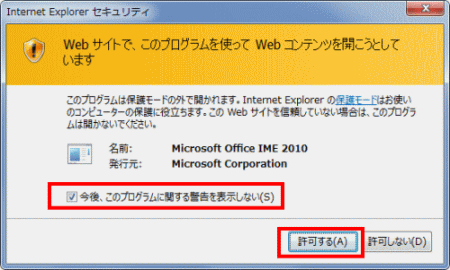 |
図1
|
| 02_セキュリティで保護された Web ページのコンテンツのみ表示 |
例えば下図のようなダイアログがあります.このダイアログは IE 11 の場合,ブラウザの下部に表示されますが,一定の時間が経過すると消えます.
インターネットの聡明期と違い,現在はアフリエィト等の広告,動画等,ウェブページに多くのコンテンツが表示されます.それらの多くは異なる別のサーバに置いてあります.そのためこの表示が現れることがあります.
当サイトのように,全てのコンテンツ (ファイル,画像類) が同じサーバに置いてあり,広告類も全く掲載していないウェブページでは現れることはありません.
また,当サイトは SSL サーバ証明書 (有料) を取得していません.したがって,次項以降で説明している証明書関係のダイアログが表示されることもありません. |
[備考]
当サイトのウェブページが「セキュリティの警告」ダイアログを表示することはありませんが,検索エンジンでヒットした当サイトのページを表示する時には現れることがあります.
これは,検索エンジンの「先読み」機能による,別のサイトのページの警告です. |
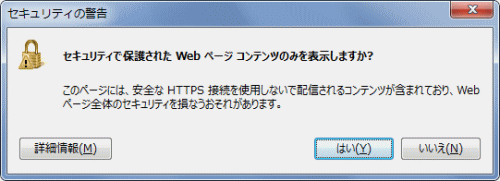 |
図2
|
 |
図3
IE 11 の例 |
上の「セキュリティで保護されて Web ページのコンテンツのみを表示しますか ?」あるいは [セキュリティで保護されているコンテンツのみ表示されます] のダイアログを表示しないようにするには [インターネットオプション] の設定を変更します.
IE が起動中であれば,[ツール] [インターネットオプション] で下図のダイアログを表示します.
IE の起動中でなければ,IE を起動するか,[ファイル名を指定して実行] のダイアログで以下のコマンドを実行して [インターネットオプション] の [セキュリティ] タブを表示します.
そして,[レベルのカスタマイズ] をクリックします. |
| %SystemRoot%\System32\control.exe /name Microsoft.InternetOptions /page 1 |
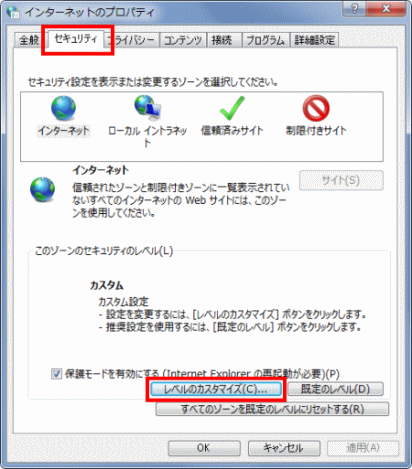 |
図4
[レベルのカスタマイズ] |
Windows 7 の IE 11 では下の方にスクロールしないと見えませんが,[混在したコンテンツを表示する] 項目の [有効にする] を選択して,[OK} ボタンで閉じます. |
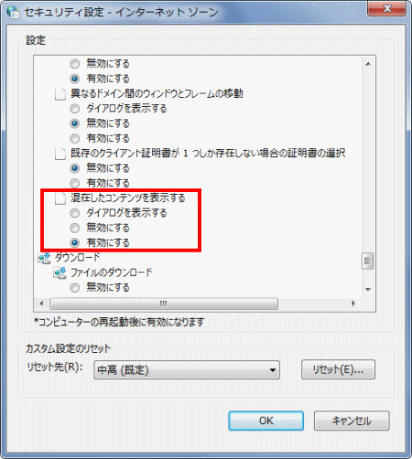 |
図5
混在したコンテンツの表示を有効にする |
| 03_セキュリティ証明書の取り消し情報は,使用できません |
下図の [このサイトのセキュリティ証明書の取り消し情報は,使用できません.続行しますか ?] というダイアログも [インターネットオプション] の設定で表示しないようにできます. |
 |
図6
|
[ファイル名を指定して実行] ダイアログで以下のコマンドを実行して,[インターネットオプション] の [詳細設定] のタブを表示します.
[詳細設定] の [サーバーの証明書を確認する] のチェックを外します.この設定を有効にするにはコンピュータの再起動が必要です. |
| %SystemRoot%\System32\control.exe /name Microsoft.InternetOptions /page 6 |
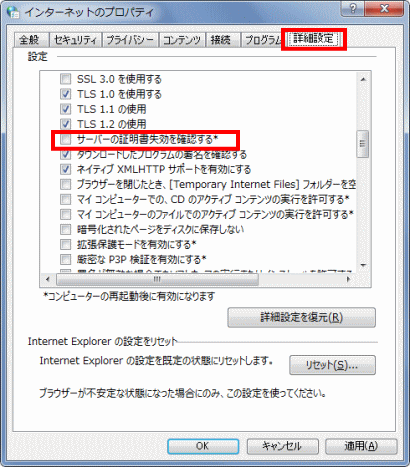 |
図7
サーバーの証明書失効を確認しないようにする
|
下図は当サイトと Embarcadero のサイトのウェブページを Firefox 47.0.1 で表示した場合の証明書 (SSL 証明書) の確認情報です.証明書の取得は有料で有効期限があります.当サイトのような個人サイトの多くは証明書を取得していません.
個人的な情報を入力しなければならないウェブページが,SSL (HTTPS プロトコル) を使用していないようであれば注意が必要かも知れません.
IE 11 で,この証明書の取得の有無を確認する方法は,次項の記事を参考にしてください. |
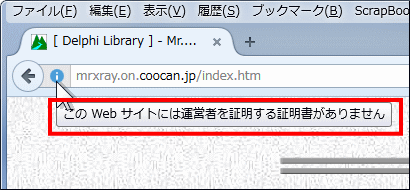 |
図8
証明書を取得していないサイト
- 当サイトの場合
- 見えてないが,プロトコルは http
|
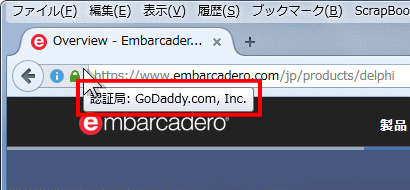
|
図9
証明書を取得しているサイト
- プロトコルが https
- 鍵のアイコン (画像) がある
|
| 04_Web サイトの ID またはこの接続の完全性を確認できません |
前項のダイアログにも証明書という表記がありますが,下図のダイアログにもあります.
ブラウザのバージョンや種類によってタイトルや説明の文章に違いがあります. |
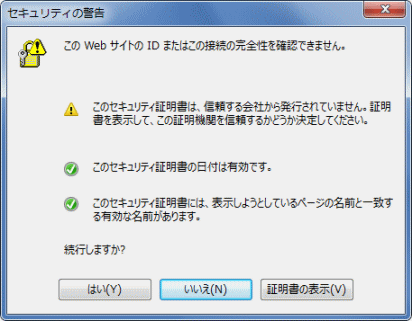 |
図10
証明書 (SSL 証明書) の確認
- [証明書の表示] をクリックすると確認できる
- 一番下の表示が「セキュリティ証明書の名前が無効であるか、またはサイト名と一致しません」というのもある
- [はい] をクリックするとウェブページを表示できる
|
以下の 4 つの画像は,同じウェブページを表示しようとした時に表示されたダイアログです.
[この Web サイトのセキュリティ証明書には問題があります] というタイトルのダイアログの場合もあります.FireFox では [安全な接続ではありません],Google Chrome では [この接続ではプライバシーが保護されません] となっています. |
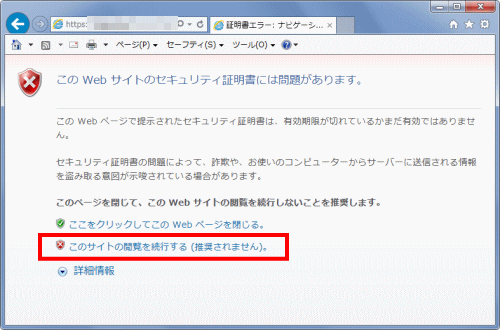 |
図11
Windows 7 の IE 11
- [このサイトの閲覧を続行する] クリックでページを表示できる
|
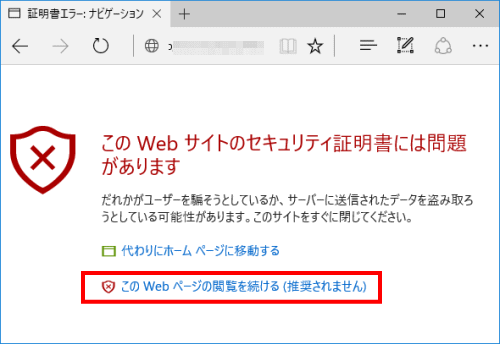 |
図12
Windows 10 の Microsoft Edge
- [この Web ページの閲覧を続ける] クリックでページを表示できる
|
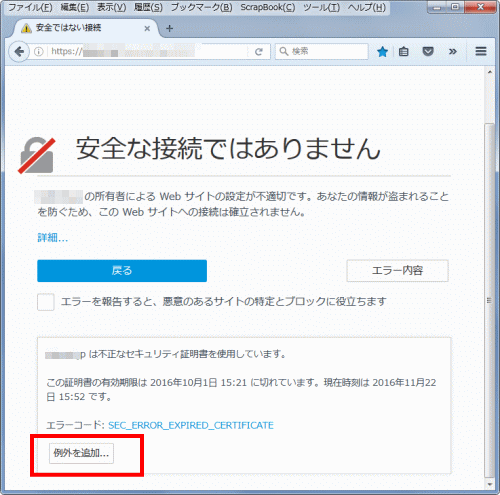 |
図13
FireFox 50.0
- [例外を追加] をクリックすると,許可サイトとして登録してページを表示できる
|
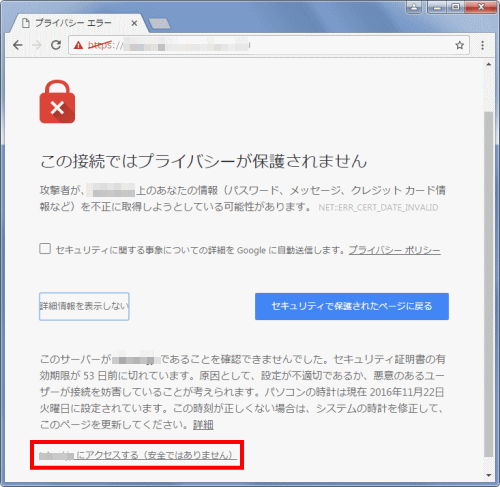
|
図14
Google Chrome 54.0
- [XXX にアクセスする] をクリックするとページを表示できる
|
下図は,上の図の表示が現れたサイトを IE 11 で表示して,[証明書のエラー (セキュリティ警告)] をクリックしてメッセージを表示したところです.
このメッセージダイアログで [証明書の表示] をクリックすると証明書の内容が表示されます.また [証明書エラーの詳細] をクリックすると,その下の図のダイアログが表示されます.この [証明書エラー : FAQ] の説明には,この種の警告ダイアログは非表示にできないと書いてあります. |
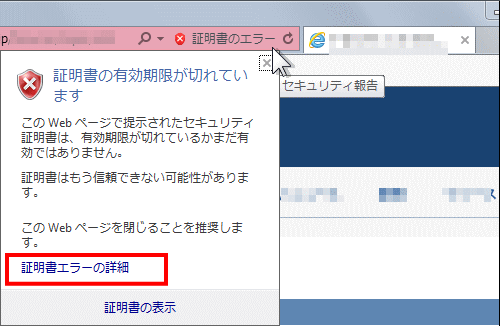 |
図15
表示したウェブページでの確認 |
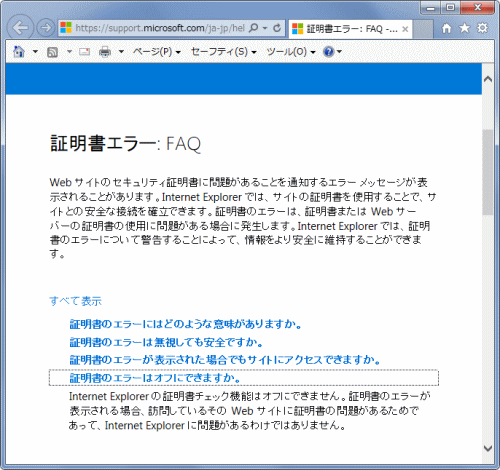 |
図16
証明書エラー : FAQ |
IE 11 の場合,表示中のページからも証明書の情報を確認することができます.
表示中のウェブページでマウスの右ボタンクリックで表示される [プロパティ] ダイアログで [証明書] ボタンをクリックします.下図は Embarcadero のサイトのページの場合です.発行先や発行者をネットで検索して,信頼のある組織なのかを確認することができます.
有効期限が過ぎている場合,発行先が証明書の更新をしていないことも考えられます.発行先とは,サイトの管理者のことになります.また,ウィルスチェック等のセキュリティ関係のソフトが過剰反応して上の図のダイアログを表示する場合もあるようです.
Embarcadero (エンバカデロ) は,筆者が使用しているプログラミング言語である Delphi (デルファイ) を提供している企業です. |
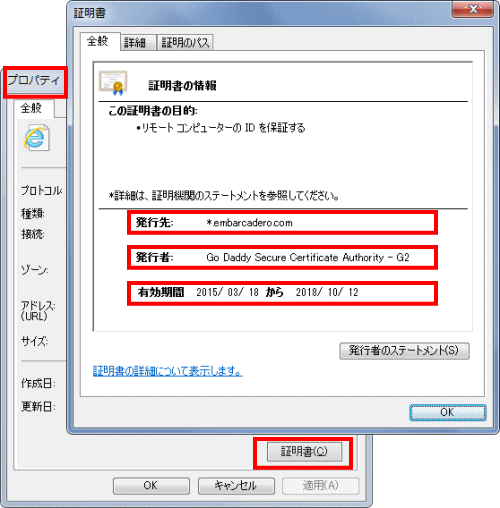 |
図17
発行先等の確認
- 発行先は Embarcadero
- 発行者は GoDaddy (ゴーダディ)
|
[インターネットオプション] の [詳細設定] で,このセキュリティの警告のダイアログを表示しないようにすることができます.ただし,2016年11月の Windows Update 以降では,この方法ではセキュリティ証明書関係の警告ダイアログを非表示にできなくなっているようです.
IE のメニューの [ツール] から [インターネットオプション] のダイアログを表示し,[詳細設定] のタブを表示します.表示したら,[発行元証明書の取り消しを確認する] のチェックを外します.
証明書の有効期限は日付で判定されます.したがって,コンピュータの日付が正しく設定されていないと,上で示した警告ダイアログが表示されることがありすま. |
| %SystemRoot%\System32\control.exe /name Microsoft.InternetOptions /page 6 |
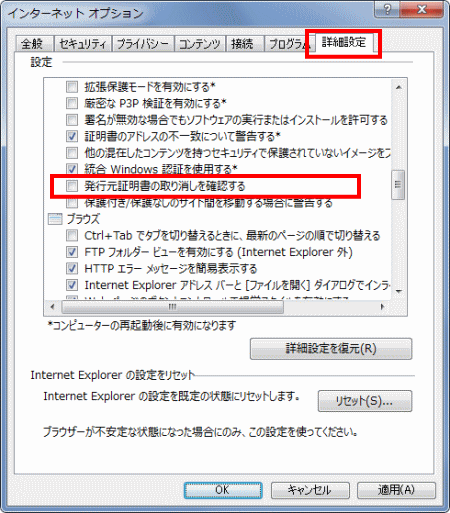 |
図18
発行元の証明書の取り消しを確認しないようにする
- 「... サイト名と一致しません」を非表示にするには,[証明書のアドレスの不一致について警告する]
のチェックを外して,コンピュータを再起動する
|
Windows では証明書の確認を自動更新するようになっています.しかし,この自動更新が機能していないために,証明書の有効期限が過ぎていると判定された場合,以下の操作で証明書のセキュリティの警告ダイアログを表示しないようにできる可能性があります.
まず,[ファイル名を指定して実行] のダイアログで,次のコマンドを実行して [ローカルセキュリティポリシー] のダイアログを表示します. |
| %SystemRoot%\System32\secpol.msc /s |
ダイアログが表示されたら,次のように操作します.
- (1) 左ペインの [公開キーのポリシー] を選択
- (2) 右ペインの [証明書パス検証の設定] をダブルクリックしてプロパティのダイアログを表示
- (3) [ネットワークの取得] タブを表示
- (4) 以下の項目をチェックする
[これらのポリシーの設定を定義する]
[Microsoft ルート証明書プログラムで証明書を自動更新する (推奨)]
[パス検証時に発行者証明書 (AIA) 取得を許可する (推奨)]
- (5) [OK] でダイアログを閉じる
この設定をしても証明書の情報がすぐに更新されるわけではありません.次回の自動更新の時期まで待つことになります. |
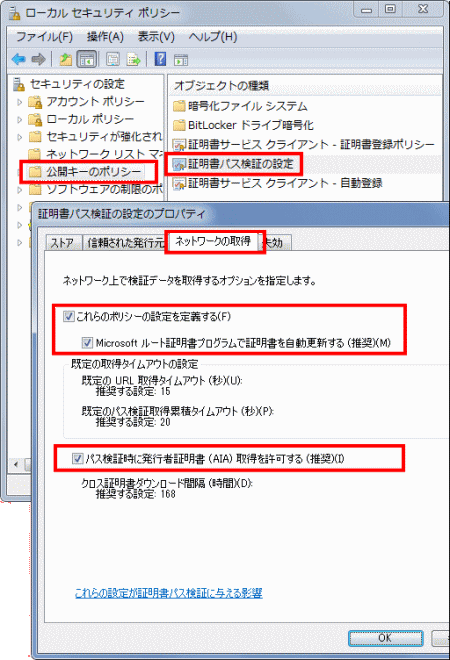 |
図19
証明書の自動更新の設定
- 左ペインの [公開キーのポリシー] をクリック
- 右ペインの [証明書パス検証の設定] をダブルクリック
- [ネットワークの取得] タブを選択
- ダイアログの赤枠内の項目をチェックする
|
| 05_セキュリティの警告ダイアログを非表示にするサイトを指定 |
警告のダイアログが現れるサイトでも,問題ないと判断できる場合は,そのサイトでは警告のダイアログを表示しないようにできます.
以下は IE 11 の場合の設定方法です.他のブラウザにもこのような設定の機能があります.
- (1) IE の [ツール] [インターネットオプション] でダイアログを表示
- (2) [セキュリティ] タブを選択して [信頼済みサイト]
をクリック
- (3) [サイト] ボタンをクリックして下図のダイアログを表示
- (4) 現在表示中のサイトのアドレスが [Web サイトをゾーンに追加する] に表示されている
- (5) [追加] ボタンをクリック
この時,証明書を取得しているサイトの場合は,一番下の [このゾーンのサイトにはすべてサーバーの確認 (https:) を必要とする] をチェックします.当サイトのように,証明書を取得していないサイトではこのチェックを外します.
設定したら [閉じる] ボタンでダイアログを閉じ,[インターネットオプション] のダイアログも {OK] ボタンで閉じます.
2016年11月の Windows Update 以降では,この方法でないと,証明書関係のセキュリティの警告ダイアログを非表示にはできなくなっているようです. |
| %SystemRoot%\System32\control.exe /name Microsoft.InternetOptions /page 1 |
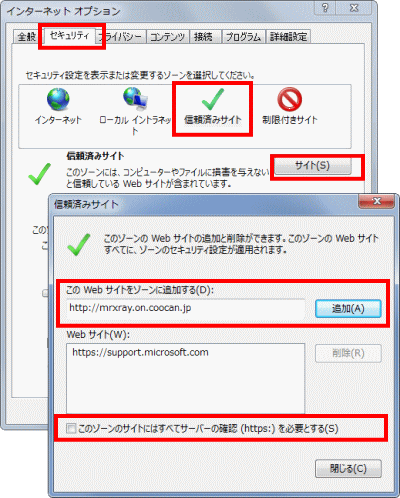 |
図20
信頼できるサイトの登録
- リストから削除すれば,再び [セキュリティの警告] ダイアログを表示するようになる
|
| 06_クッキー ( Cookie ) の保存を確認するダイアログ |
クッキーの保存の有無を確認するダイアログが表示される場合もあります.クッキーの扱いは,ブラウザの種類によって設定方法がいろいろあります.
パスワードの入力を伴うクッキーは一切保存しない方もいるようです.
もしそのパスワードが漏えいした場合,同じユーザ名,あるいは同じコンピュータからアクセスしたユーザが他で同じパスワードを使用していると問題になる可能性があります. |
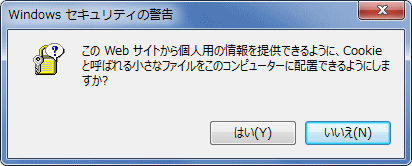 |
図21
クッキーの保存確認 |
 |
図22
Windows 7 の IE 11 の場合 |
セキュリティ証明書関係の警告ダイアログは,コンピュータの日付に間違いがなければ,Windows やブラウザ側の問題ではなく,ウェブサイト側の問題です.
『公式サイトまがいの偽装サイトのウェブページで個人情報等を入力すると,その個人情報等が盗まれることがあります.疑わしいサイトを閲覧したり,疑わしいリンクをクリックしないように』とは言いますが,実際にはその判断は難しいものです.
「接続の完全性」や「接続の安全性」がどんな状態を意味するのか,筆者にはよく理解できません.
証明書の有効期限が過ぎていたり,ID が無効となっていても,そのサイトに問題があるとは限りません.単に証明書の更新を怠っている場合もあります.サイトそのものが放置状態となっていて,そのサイトの開設者が管理していない状況も考えられます..
また,サイトの契約期限が過ぎているため,全く別の内容のサイトになって,いわゆる「悪意のあるウェブページへのリンクがあるサイト」になっている可能性もあります.現実には,実際に該当のウェブページを表示して確認しかないようです.確実なのは,証明書関係の警告ダイアログが表示されたサイト,あるいはウェブページを閲覧しないことです.
少なくとも,セキュリティの証明書関係の警告ダイアログ表示されるサイトでは,個人情報等を入力するべきではありません. |
セキュリティ証明関係のダイアログは,多くの場合,ウェブサイト側の問題です.
この他にも「偽の警告ダイアログ」が現れることがあります.
偽の警告ダイアログの多くは,あたかも Windows のシステムに問題点や不具合があるとか,ウィルスに感染しているとか,システム関係の DLL ファイル等に問題があるような内容となっています.このようなダイアログを「ポップアップメッセージ」と言うことがあります.
マルウェアというソフトがあります.マルウェアは,コンピュータの動作に障害を発生させる悪意のあるソフトウェアの総称です.コンピュータウイルスもその一種です.
これは,偽の警告ダイアログを操作したり,正規でないサイトからダウンロードしたファイルを実行したりするとインストールされます.マルウェアは,その操作や動作内容によっては,ワンクリックウェアとか,ランサムウェア,身代金ウェア等,様々な種類と呼び方があります. |
下図は偽警告のメッセージの例です.いわゆる「無料動画サイト」の動画へのリンクをクリックした時に現れたダイアログです.動画のリンクのアドレス (URL) は,下図のアドレス入力欄に示されているアドレスとは全く違います.つまり,リンクをクリックすると同時に自動的に別のアドレスに移動していることになります.
ダイアログには Microsoft からの警告のようなことが書いてありますが,下図のアドレス入力欄のアドレスは,マイクロソフトのものではありません.
このようなメッセージが現れた場合,プロトコルの確認もそうですが,ウェブページのアドレス (URL) 欄の確認も有効です.日本郵便からの通知のようなダイアログが現れたとします.日本郵便からであれば,アドレス (URL) 欄に日本郵便のアドレスあるはずです.
この例のように,全く別のアドレスに移動してしまうわけですから,前項で述べたように,表示するウェブページが安全であるかの判断が簡単ではないことが分かります.
この場合,下図のウェブページは「安全でない接続」になると思いますが,下図のウェブページへのリンクが貼ってあるウエブページにも問題があることになります.
偽の警告ダイアログ等が表示された場合は,ブラウザを閉じてしまのが確実です. |
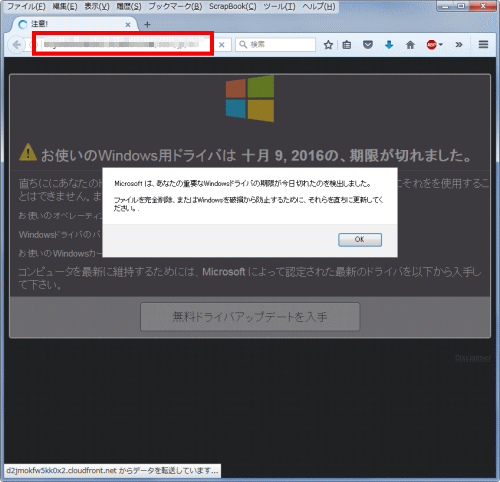 |
図23
偽警告の例
- このようなのは全て偽警告
- この偽警告は日本語も変だが...
- [OK] をクリックする等,ダイアログの操作をしないこと
|
下の参考リンクの最後のリンクは,上の図よりも更にもっともらしい内容の記事となっていますが,マルウェアを提供しているサイトの例です.[試用してみる] や [ダウンロード] [PC をパワーアップ] 等をクリックしないでください.
筆者のような立場の場合,実際にインストールして,そのマルウェア等のアンインストールや削除方法を確認することがありますが,一般のユーザがやる必要は全くありません.
ブログの記事内に [ダウンロード],[今すぐダウンロード],[無料スキャン] 等のボタンが配置されていることがあります.それらの多くはマルウェアです.ブログの管理者 (ブログの記事の作成者) が提供しているものかを判断することが必要です. |
[備考 1]
「まとも」なウエブサイトが,警告等のポップアップメッセージを表示することはありません.
また,マイクロソフト,あるいは Windows 自身が,ウェブページで警告を表示してドライバや DLL 等のファイルのダウンロードを促すことはありません.
それらのファイルは,マイクロソフトの公式サイト以外からの入手はすべきではありません. |
[備考 2]
どのような警告が「偽警告」で「詐欺につながる」かを調べることには意味がありません.
それらは全て「偽警告」であり「詐欺につながる」と考えて差支えありません.
警告でなくても,懸賞に当選したとかというダイアログ等も全て「真っ赤なウソ」です.「アンケートにご協力下さい」等のポップアップメニューも,マルウェアを疑って差支えありません.
ダイアログやポップアップメニューの表示は興味のある技術ですが,必然性は全くありません. |
[備考 3]
IE 等の一般的なウェブブラウザではアクセスできないいわゆる「ダークウェブ」上の「ダークサイト (闇のサイト)」ではスパムやウィルスソフトの提供やその作成方法等が公開されています.
|
偽警告は,関係ファイルや設定を削除しない限り現れ続けます.マルウェア等をインストールしてしまった場合はアンインストールが必要です.それらは Windows のアンインストールの機能では完全には削除できません.それらを削除するためには,それらのプログラムの本体や設定内容等を知る必要がありますが,困難な場合があります.
ウィルス対策ソフトを提供しているシマンテック社やトレンドマイクロ社のサイト,あるいは下記のリンクの IPA 情報処理推進機構のサイトに情報が掲載されています.
間違っても,上の記事で示したような,マルウェア対策ソフトと称して提供されているソフトをインストールしないように注意してください. |
[備考 1]
上の IPA 情報処理推進機構の対処方法等の記事は,2016年時点のものです.偽警告やマルウェアは,表示形式や内容,動作を変えた新しいものが現れる可能性があります. |
[備考 2]
以下のシマンテック社の記事は,前項で紹介した SpeedyPC Pro というマルウェアをインストールすると,システムにどのような設定をするかを示したものです.簡単に削除 (アンインストール) できないように工夫がされています.
偽警告やマルウェアの中には簡単に削除できるのもありますが,簡単には削除やアンインストールができないものもあります.
|
| 10_タスクマネージャを使用してウェブブラウザを強制終了 |
偽警告のダイアログが現れたら,ウェブブラウザを閉じます.決して [OK] や [キャンセル] ボタン,あるいは [閉じる] や [X] ボタンをクリックする等,ダイアログに対する操作をしないことです.ダイアログを操作すると「何か」が実行されてしまう可能性があります.
ブラウザを強制的に閉じるにはタスクマネージャを起動します.以下はその手順です.
以下に述べる方法でもウェブブラウザを閉じることができない場合は,コンピュータをシャットダウンするか再起動します. |
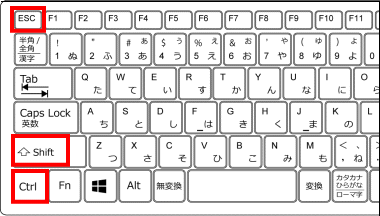 |
図24
タスクマネージャの起動方法
- [Shift] + [Ctrl] を押したままの状態で [ESC] キーを押す
|
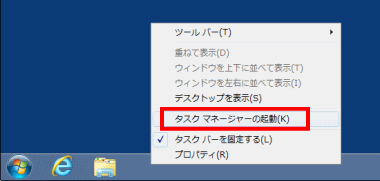 |
図25
タスクマネージャを起動する別の方法
- タスクバーの何もない場所でマウスの右ボタンをクリック
- [タスクマネージャーを起動] をクリック
|
タスクマネージャが起動したら,[アプリケーション] というタブをクリックします.
リストには,現在起動中のアプリケーションが表示されています.ブラウザの場合,現在表示しているウェブページのタイトルの後ろにブラウザのソフト名となっています.その中から閉じるべきウェブブラウザを選択して,[タスクの終了] ボタンをクリックします. |
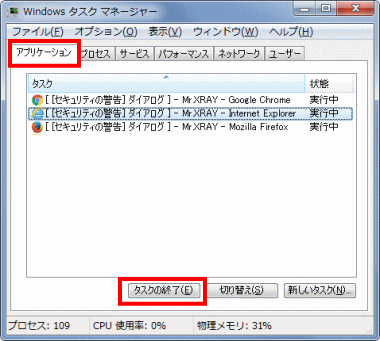 |
図26
タスクマネージャの操作
- [アプリケーション] タブを表示
- 該当するアプリを選択
- [タスクの終了] をクリック
- タスクマネージャを,右上の [X] ボタンクリックで閉じる
|
ウェブブラウザを強制終了して,再度起動した時に,下図のような表示が現れる場合があります.
この場合は [X]
ボタンで閉じます.[セッションの復元] をクリックしてしまうと,また,偽警告のダイアログが現れるウェブページを表示してしまいます. |
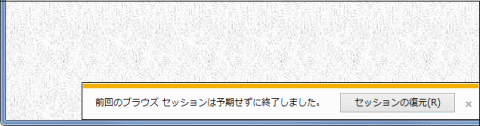 |
図27
セッションの復元
|
ブラウザを起動した時に,前回表示したウェブページを表示するように設定していると,偽の警告ダイアログが再度表示されてしまい,永久に閉じることができなくなってしまいます.
IE の場合,前述のコマンドで [インターネットのプロパティ] のダイアログを表示して,起動時に表示するページを指定することができます. |
| %SystemRoot%\System32\control.exe /name Microsoft.InternetOptions |
 |
図28
ホームページの設定
|
|