|
Delphi Programming / Object Pascal
  
[掲載 2011年10月09日] [更新 2015年12月25日] Delphi 一般・その他 |
| Windows 7 / 8.1 に Delphi 7 以前の Delphi をインストール |
| 動作確認等 |
Windows 7 U(SP1) + Delphi 4, 5, 6, 7 (全て Pro 版) 等
Windows 8.1 Pro + Delphi 4, 5, 6, 7 (全て Pro 版) 等 |
Delphi 6 または 7 を Windows Vista,Windows 7 にインストールしようとしたが,うまくインストールできないとか,インストール後の動作に問題があるとかの発言がネット上にありました.この記事は,それを検証するために行ったものです.
しかしながら,筆者の場合,自作のコンポーネントや Indy10(10.5.8.0) もインストールし,サンプルプログラム集でテストもしてみましたが.特に問題は発生していません.本ページのインストールの手順は,ごく普通の,一般的なインストール方法です.したがって,本ページの記事は,インストール時のトラブルや,インストール後のトラブルの解決方法を提供するものではありません. |
[備考]
Delphi 2007 より前の Delphi は非ユニコード版です.また,Windows Vista 以降の機能には対応していません.そのための修正あるいはトラブルが発生する可能性はあります.
当サイトのグラフィックス関係のサンプルでは,動作が緩慢,ぎこちない動きになるサンプルがあることを確認しています.Windows Vista では描画関係の仕様変更がありました.そのための現象と思われます. |
まず,64 ビット版 Windows 7 に Delphi 6, 7 をインストールしました.
Delphi 6, 7 は,32 ビットのアプリケーションです.64 ビット版 Windows には,32 ビットのアプリケーションを実行する機能が実装されています.この機能は,WOW64 と呼ばれています.
Delphi のインストール方法の説明に「administrator privilege (管理者権限)」で実行するように書いてあります.そう書いてある以上,管理者権限でインストールを実行するのが普通の一般的なインストール方法と言えます.
したがって,インストールは管理者権限で行いました. |
[備考 1]
Delphi 2007 より前の Delphi は,インストーラも IDE も「管理者として実行」で起動しないと管理者権限での実行とはなりません.
Windows Vista 以降では「管理者権限で Windows を使用している」という状況は存在しません.
|
[備考 2]
64 ビット版の Windows には,Delphi 4 より前の Delphi はインストールできません.
Delphi 1 は 16 ビットのアプリです.Delphi 2 / 3 / 3.1
は 32 ビットのアプリですが,インストーラが内部で 16 ビットのプログラムを使用しています.64 ビット版の Windows には,16 ビットのプログラムを実行する仕組みが実装されていません. |
[備考 3]
Delphi 4, 5 のインストーラは,以下の 16 ビットのプログラムを使用しています.Windows では例外的に,以下の 16 ビットのインストール用のプログラムを起動すると,それらに該当する 32 ビットのプログラムを代わりに使用する仕組みになっています.
64 ビット版の Windows では,これら以外の 16 ビットのプログラムは動作しません.Windows 10 にはこの機能は実装されていません.したがって,Windows 10 には Delphi 4/5 は,本ページで説明している手順ではインストールできません.
- 16 bit 版 Microsoft ACME Setup Ver.2.6、3.0、3.01、3.1
- 16 bit 版 InstallShield Ver.5.x
|
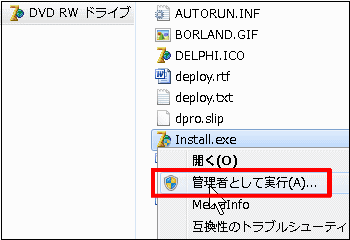 |
図1
管理権限でインストール開始
- DVD の自動再生は使用しない
- 自動再生したら,閉じるかファイル表示
- [管理者として実行] で Install.exe を実行
|
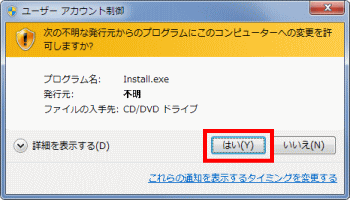 |
図2
ユーザーアカウント制御
- Windows 7 の場合
- 当然 [はい] をクリック
|
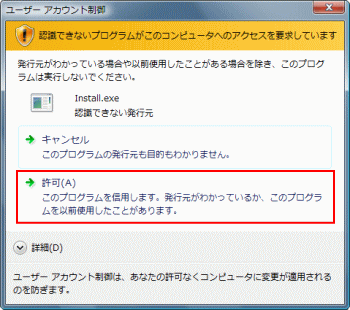 |
図3
ユーザーアカウント制御
- Windows Vista の場合
- 当然 [許可] をクリック
|
[プログラム互換性アシスタント] のダイアログが現れます.
[プログラムをインストールする] をクリックします.このダイアログは,インストールした Delphi を起動する度に表示されますが,非表示にもできます.非表示にした場合は,[プログラムを実行する] ボタンをクリックしたのと同じことになります. |
- 図4
- [プログラムを実行する] をクリックする
- [オンラインで解決策の有無を確認する] にしても解決できない
|
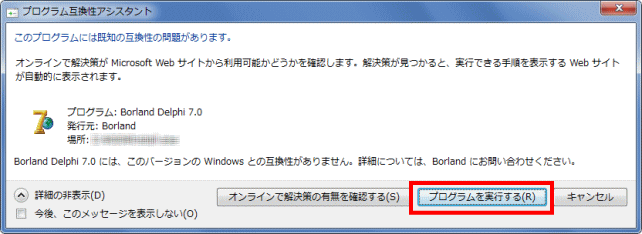 |
|
ここから先は,Windows XP 以前の Windows にインストールする時と同じです.
確認のために,一応図を掲載しておきます. |
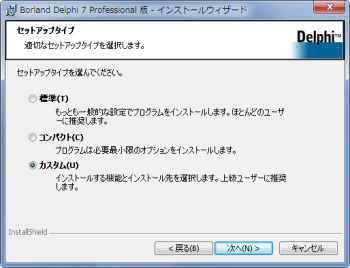 |
図4
カスタムインストールを選択
- 今回はテスト的な意味なのでカスタム
- もちろん標準でもよい
|
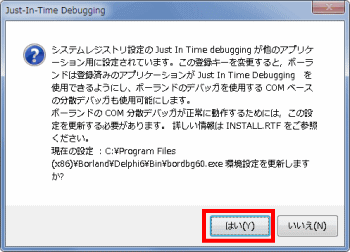 |
図5
JIT (Just-In-Time) Debugging
- [はい] をクリックしないと COM 関係のデバッグができなくなる
- 現在の環境によっては現れない
- Windows のアプリは意識しなくても COM の機能を使うことが多い
|
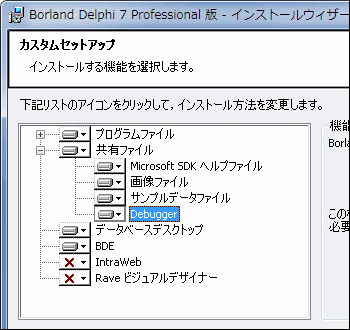 |
図6
インストール機能の選択
- デバッガがないと IDE 上での開発が不可となるのでインストール
- Vista の時にはフルインストールした
|
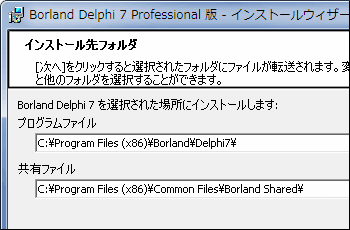 |
図7
インストール先のフォルダ指定
|
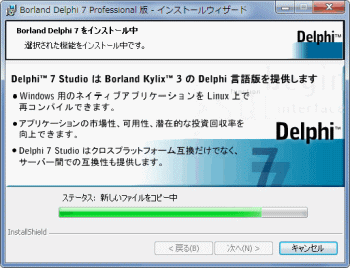 |
図8
インストール中 |
| インストール終了後に,下図のような [プログラム互換性アシスタント] のダイアログが表示された場合は,[このプログラムは正しくインストールされまた] をクリックしてダイアログを閉じます. |
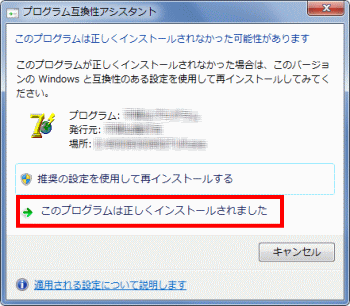 |
図9
[プログラム互換性のアシスタンス]
- [このプログラムは正しくインストールされました] をクリックする
|
今回のインストールの結果です.[Borland Shared] フォルダが作成されています.
同じような手順で,64 ビット版 Windows 7 に Delphi 4, 5, 6 もインストールしました. |
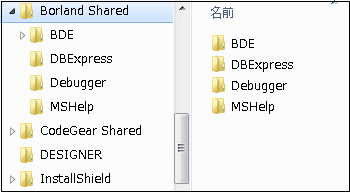 |
図10
[Borland Shared]
- [CodeGear Shared] はインストール済のDelphi 2007 以降で使用している
|
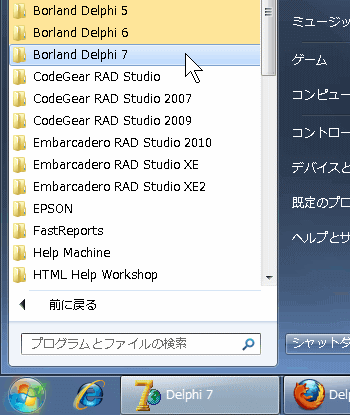 |
図11
スタートメニュー (Windows 7)
- [Borland Delphi 7] が追加された
- リストにはないが,Delphi 4 Pro もインストールしている
|
| 03_その他の操作 - インストール後の IDE 起動等 |
以上がインストールした手順です.と言っても,他のアプリケーションのインストールと大した変わりはありません.
インストール後の IDE の起動には,管理者権限が必要です.既存のプロジェクトを開くにも,管理者権限で起動した IDE で開く必要があります.以下の記事を参考にしてください.
|
もし,管理者に昇格しないで IDE を起動すると,例えば,下図のようなエラーが発生します.
このエラーが発生すると,IDE は正常に動作しません. |
| 'C:\Program Files (x86)\Borland\Delphi7\Bin\delphi32.$$$' から 'C:\Program Files (x86)\Borland\Delphi7\Bin\delphi32.dro' に変更できません。 |
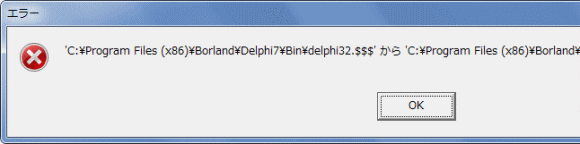 |
図12 |
| 04_Program Files 以外へのインストールでも管理者権限が必要 |
改めて書くまでもありませんが,インストール先を Program Files (または Program Files (x86)) 以外の場所にする場合であっても,管理者権限でインストールする必要があります.
多くのアプリケーション同様,Delphi のインストーラも,インストール先がどこであろうと,レジストリやシステム関係のフォルダを操作します.レジストリやシステム関係のフォルダの操作には,管理者権限が必要です.
Program Files (または Program Files (x86)) 以外の場所にインストールする場合,管理者に昇格しないでインストールしても基本的にエラーは発生しません.これは Windows Vista で導入された「ファイルとレジストリの仮想化」による現象です. |
UAC が有効になったままの状態で,管理者に昇格しないでインストールすると,例えば以下の図のような状態となります.この状態は,インストールするユーザ権限やインストール先のフォルダ等によって異なります.また,IDE 起動時のユーザ権限によっても異なります.
これは,「うまくいかなかった」例の一つを,ネット上の記事から,筆者がインストールした時の操作と IDE 起動時の操作を推測して,実際に検証したものの 1 つです,
対処方法は,[Windows Vista 以降の OS で Delphi] [管理者に昇格しないで実行してしまった場合] を参考にしてください.ただし,この仮想化処理の対応をしなくても,管理者権限で再インストールすれば正常に使用可能となる場合もあります.
筆者の場合は,テストの度に仮想ファイル,仮想レジストリも,実際のインストール先のフォルダ,ファイル,レジストリも全て削除して,Windows を再起動しています. |
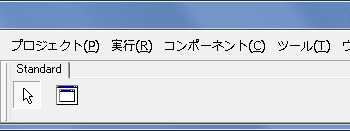 |
図13
[Standard] タブの 1 つだけ |
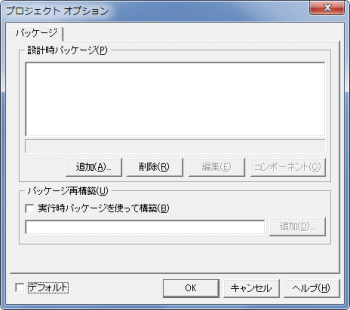 |
図14
パッケージのリストが空白 |
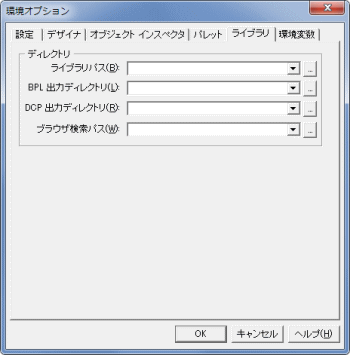 |
図15
ライブラリのパスも空白
|
上の図は,UAC が有効のまま,管理者権限でインストールしなかった場合です.
この場合,ファイルとレジストリの仮想化により,レジストリに必要な情報が記録されません.そのために上の図のような結果になります. |
| 06_EditorLineEnds.ttr を作成できません |
Windows 7, 8, 8.1 にインストールされた更新プログラムの内容によっては,Delphi の IDE 起動時に次のような内容のエラーダイアログが表示され,IDE が起動できない場合があります.これは,コンピュータ起動直後には発生しません.2 回目以降の IDE 起動時に発生します.
Delphi 7, 2005, 2006, 2007, 2009, 2010 で発生するようです. |
| ファイル "C:\Users\XXXX\AppData\Local\Temp\EditorLineEnds.ttr" を作成できません。プロセスはファイルにアクセスできません。別のプロセスが使用中です。. |
Embarcadero のサイトにも,この現象に対する対処方法の記事がありますが,筆者は,以下からダウンロードした dzEditorLineEndsFix.exe を実行することで対処しました.
この dzEditorLineEndsFix.exe は常駐プログラムです.
|
[備考]
実際のダイアログの画像を掲載しようと思ったのですが,現在,dzEditorLineEndsFix.exe の常駐を解除しても,そのエラーダイアログが現れなくなっています. |
| 07_IDE を閉じた時のモジュール vcl70.bpl エラーの回避方法 |
Windows 7, 8.1 にインストールした Delphi 7 の IDE を終了すると「モジュール 'vcl70.bpl' のアドレス XXXX でアドレス 00000018 に対する書き込み違反がおきました。」というエラーが発生することがあるようです. |
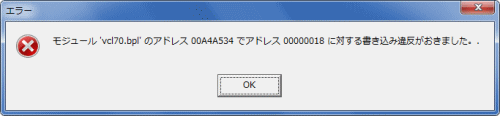 |
図16
vcl70.bpl エラー |
この場合,以下のように,インストール先のフォルダの [bin] フォルダ内にある,拡張子が .dst のファイルを全て削除してみてください.IDE 終了時のエラーが発生しなく可能性があります.
拡張子が .dst のファイルは,IDE のレイアウトが保存されています.このファイルを削除すると,レイアウトがデフォルトに戻ります.再設定が必要です.
アドレスが 00000018 以外の時は,別の原因と思われます. |
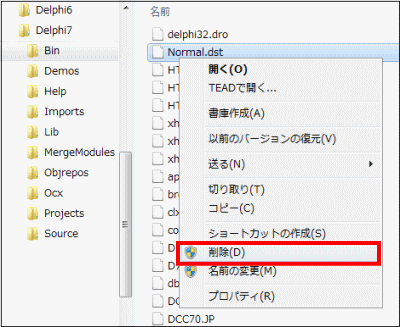 |
図17
[bin] フォルダ内の .dst ファイルを削除する |
| 08_32 ビット版の Windows 7 に Delphi 7 以前 をインストール |
64 ビット版の Windows には,Delphi 4 以上でないとインストールできません.
32 ビット版の
Windows であれば,初期のバージョンの Delphi もインストールできます.
32 ビット版の Windows には,NTVDM (NT Virtual DOS Machine) と言う,16 ビットのプログラムを実行する機能が実装されています.64 ビットの Windows には NTVDM が実装されていません.
Delphi 1 は,16 ビットのアプリです.Delphi 2 / 3 / 3.1 は 32 ビット版ですが,インストーラが内部で 16 ビットのプログラムを使用しています.16 ビットのプログラムが起動すると,NTVDM の機能が働き,インストールして実行が可能です.
NTVDM が実装されていない 64 ビット版の Windows では,16 ビットのプログラムは実行できません.したがって,Delphi 3.1 以前の Delphi はインストールできません.
Delphi 6 以上は,インストーラも Delphi (IDE) 自身も 32 ビットですから,インストールも実行も可能ということになります. |
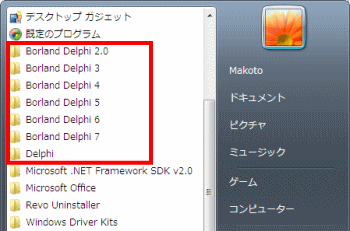 |
図18
32 ビット版の Windows 7 にインストールした Delphi |
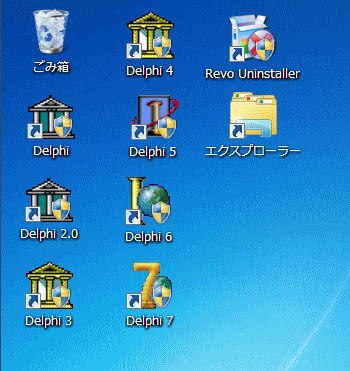 |
図19
デスクトップにショートカットを作成
- 管理者権限で起動できるようにしておく
- 管理者権限での起動を意味する「盾」のマーク付きになっている
- Revo Uninstaller は,Delphi を完全にアンインストールするために使用したアプリ
|
下図は,インストールした Delph 1 (Delphi) を起動した設計時の画像です.
BDE 経由で Paradox のデータベースに接続し,表のデータを表示しています. |
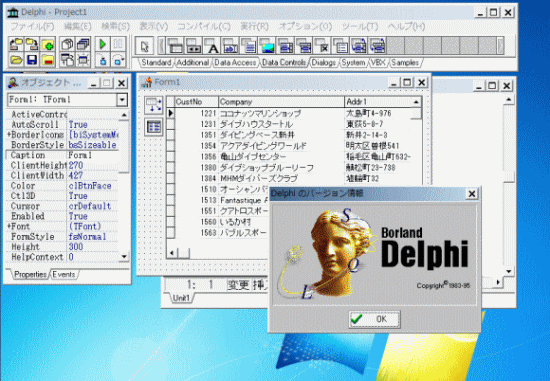 |
図20
Delphi 1 |
| 09_Windows 8.1 に Delphi 7 以前 をインストール |
Windows 8.1 へのインストールも,現れるダイアログのデザイン等が違うだけで,Windows 7 へのインストールの場合とほとんど同じです.前項の記事を参考にしてください.
Windows 8 / 8.1 の場合,初期状態では,NTVDM はインストールされていません.
NTVDM がインストールされていない場合,下図のようなダイアログが現れます.このダイアログから NTVDM の機能をインストールします. |
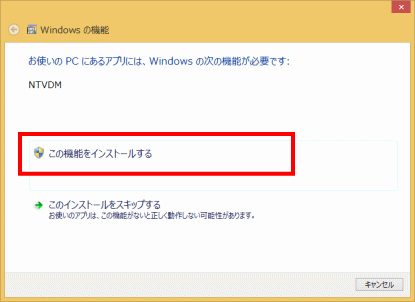 |
図21
NTVDM のインストール |
NTVDM は下図の [Windows の機能の有効化または無効化] のダイアログで設定できます.このダイアログは以下のコマンド (コマンドプロンプトや [ファイル名を指定して実行] 等) で表示できます. |
| %SystemRoot%\System32\OptionalFeatures.exe |
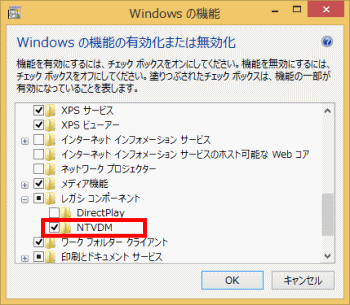 |
図22
[Windows の機能の有効化または無効化] ダイアログの NTVDM の設定
- NTVDM の設定は,64 ビット版の Windows 8.1 にはない
|
Windows 7 の時と同じ様に,インストールの時,あるいは IDE 起動時に,[プログラム互換性アシスタント] のダイアログや [JIT デバッガ] 関係のダイアログが表示されます.
これらのダイアログが表示されるかどうかは,インストールする Delphi のバージョン,あるいは,既に他のバージョンの Delphi がインストールされているかによります.
これらのダイアログは非表示にすることもできます. |
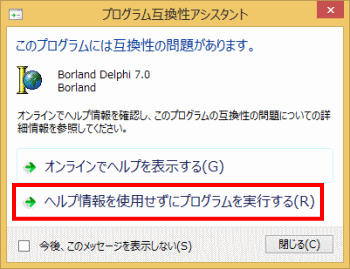 |
図23
プログラム互換性アシスタント
- [ヘルプ情報を使用せずにプログラムを実行する] をクリック
- [表示しない] にした場合は [ヘルプ情報を使用せずにプログラムを実行する] と同じ動作となる
|
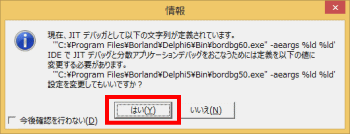 |
図24
JIT (Just-In-Time) デバッガの設定
- [はい] をクリック
- [確認を行わない] にした場合は [はい] をクリックしたのと同じになる
|
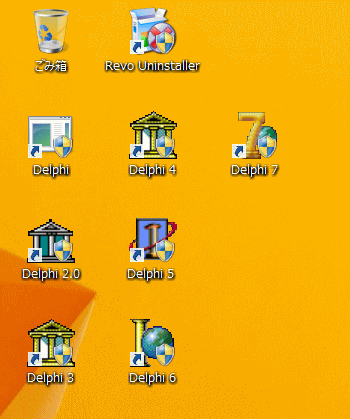 |
図25
32 ビット版の Windows 8.1 にインストールした Delphi
- 管理者権限で起動可能にしておいた
- 管理者権限での起動を意味する「盾」のマーク付きになっている
- Revo Uninstaller は,Delphi を完全にアンインストールするために使用したアプリ
|
| 10_Windows 7 / 8.1 へのインストール作業の結果 |
以下は,筆者が,Windows 7 と Windows 8.1 に Delphi をインストールした結果です.
32 ビット版の Windows 7/8.1 については,インストールと IDE の起動程度の確認だけです. |
| |
32 ビット版 Windows 7/8.1 |
64 ビット版 Windows 7/8.1 |
| Delphi 1 |
通常インストール可 |
不可 |
| Delphi 2 |
通常インストール可 |
不可 |
| Delphi 3 |
通常インストール可 |
不可 |
| Delphi 4 |
通常インストール可 |
通常インストール可 |
| Delphi 5 |
通常インストール可 |
通常インストール可 |
| Delphi 6 |
通常インストール可 |
通常インストール可 |
| Delphi 7 |
通常インストール可 |
通常インストール可 |
[備考 1]
ネット上に,UAC を無効にしてインストールする記事があります.また,Program Files (Program Files (x86)) 以外の場所にインストールする記事もあります.Program Files (Program Files (x86)) やシステムフォルダのアクセス権を変更してインストールする記事もあります.
本ページのインストールと実行のテストでは,そのような操作は一切していません. |
[備考 2]
64 ビットの Windows にインストールしても,64 ビットのアプリケーションが作成できるわけではありません.64 ビットのアプリケーションの開発には Delphi XE2 以降が必要です. |
|