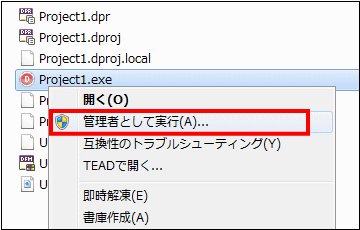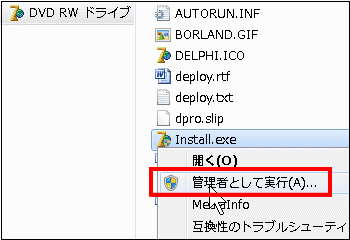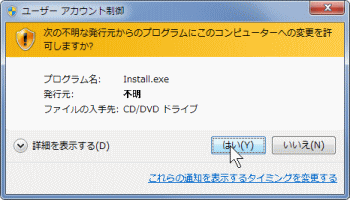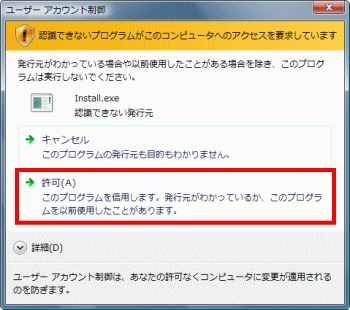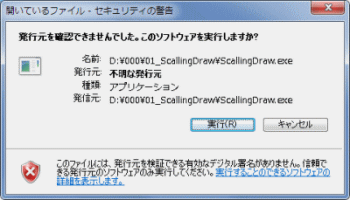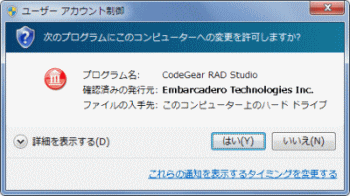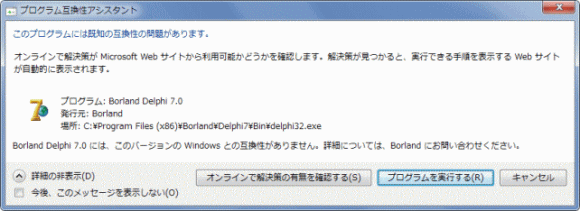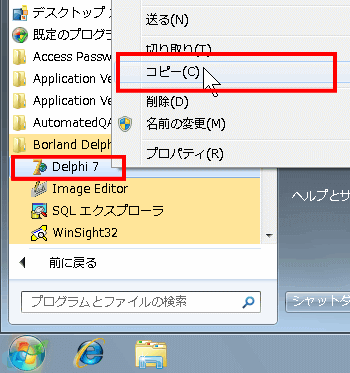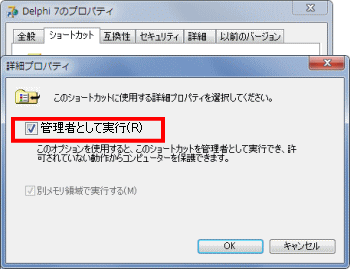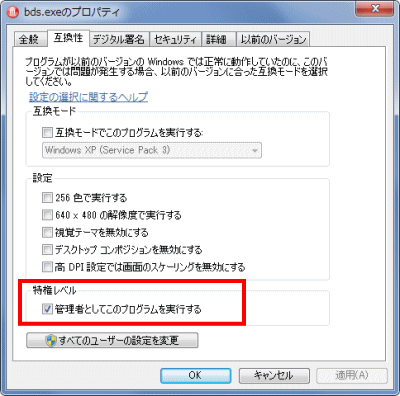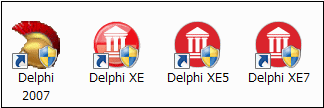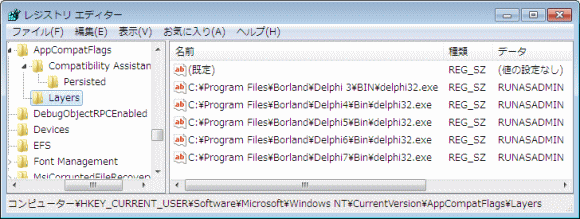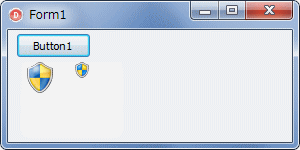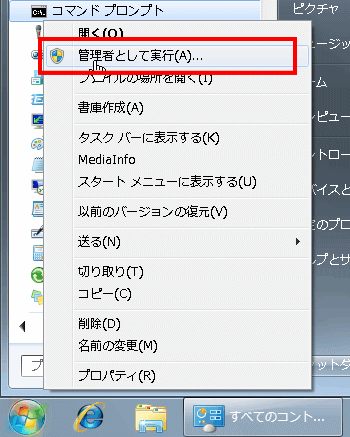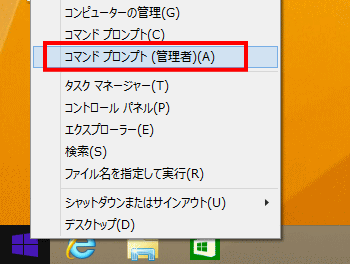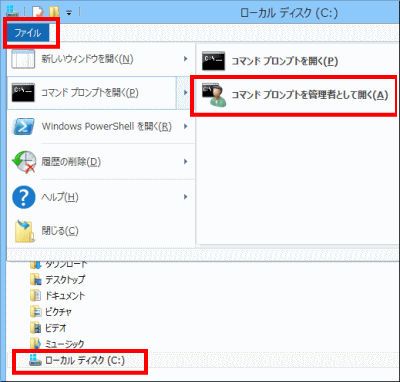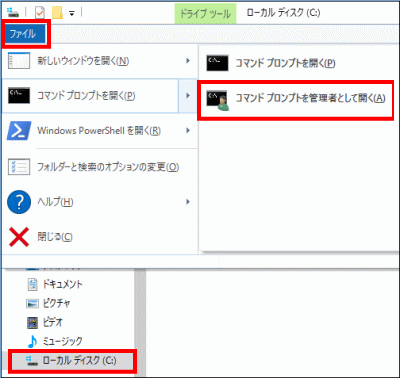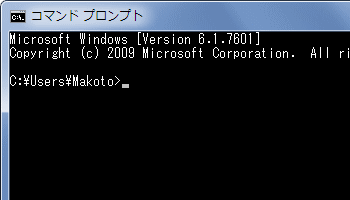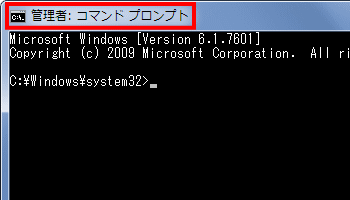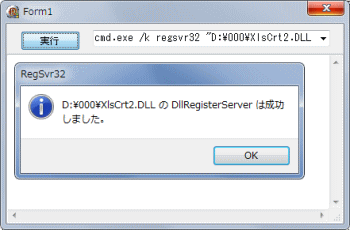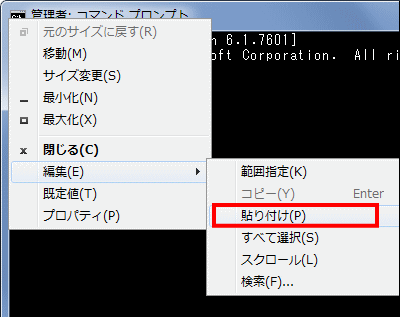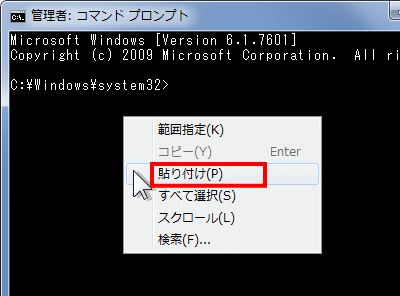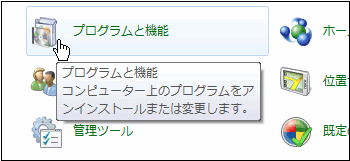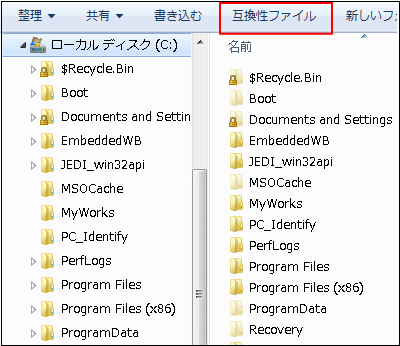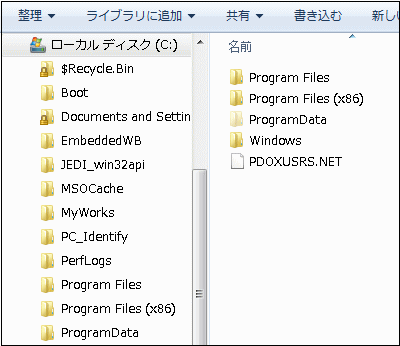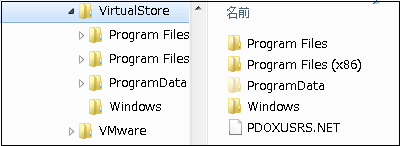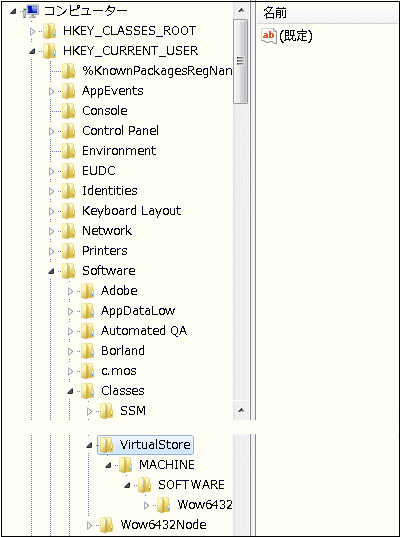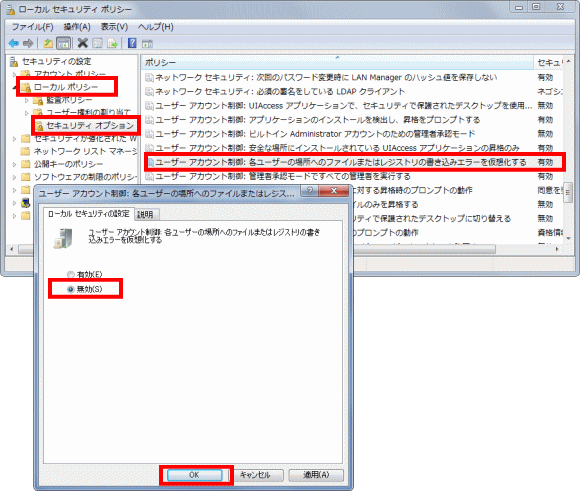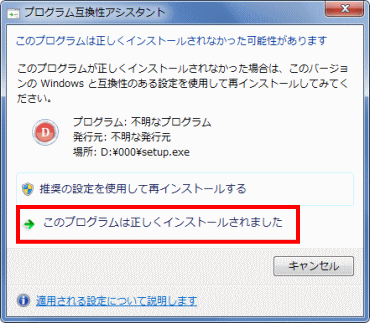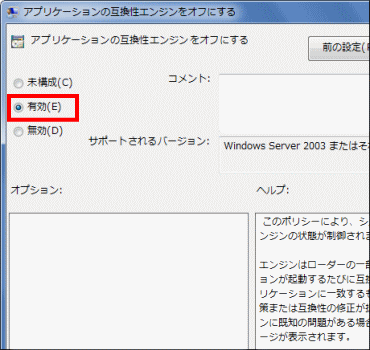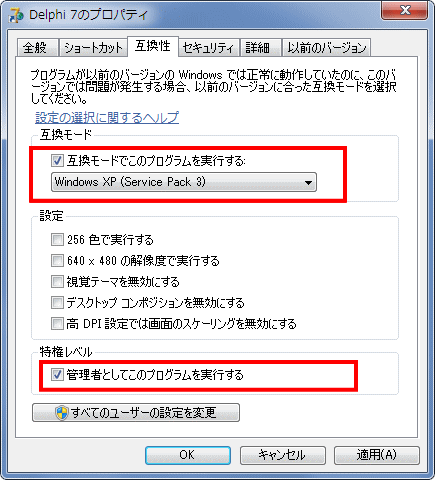Delphi Programming / Object Pascal Delphi 一般・その他
Windows Vista 以降の OS で Delphi
動作確認等
Windows Vista, Windows 7, Windows 8/8.1, Windows 10 を対象とした記事
2018年07月16日 (これより前の履歴は省略)
BDE 関係,HLP 形式のヘルプファイル関係,アプリケーションマニフェスト関係の記事を別ページを作成して移動
Windows Vista 以降の OS での使用
Windows Vista 以降,OS の仕様にいろいろな変更がありました.コンポーネントやサンプルコードが動作しなかったり,動作しても正しい結果が得られないことがあります.
以下の最初のリンクの記事には重要なことが書かれています.本ページでは,それらの内容には直接触れていません.各自で確認してください.
ユーザーインターフェイス特権の分離 (UIPI) については,下記の記事も参考にしてください.フックやドラッグ・アンド・ドロップは UIPI の影響を受けるメッセージ処理の 1 つです.
[備考]
01_ 管理者でログインしても管理者権限での実行にはならない
Windows XP までは,管理者でログインすれば,そのまま管理者権限の操作ができました.
図1
02_ インストールも IDE の起動も管理者権限が必要
レジストリの操作やシステムフォルダの操作には管理者権限を必要とします.
[備考 1]
[備考 2]
[備考 3]
図2
DVD の自動再生で開始された場合は,一度閉じる
Delphi の DVD の Install.exe を実行
これは Delphi 7 Pro の DVD のファイル
図3
Windows 7 で [管理者として実行] で実行した場合
図4
Vista で [管理者として実行] で実行した場合
当然 [許可] を選択
上の図は [管理者として実行] で実行した場合のダイアログですが,標準ユーザのまま起動すると次のようなダイアログとなります.
図5
デジタル署名を取得していないアプリを管理者に昇格しないで起動した場合
図6
デジタル署名を取得して,管理者権限で実行するように作成したアプリの場合
UAC に対応したアプリはこのダイアログが表示される
自作アプリでこのダイアログを表示するには [コードサイニング証明書] の取得が必要
Windows Vista 以降に対応していないアプリケーションの場合は,下図のような [プログラム互換性アシスタント] ダイアログが表示される場合があります.
このダイアログでは当然 [プログラムを実行する] をクリックして続行します.[オンラインで解決策の有無を確認する] にしても解決はできません.
図7
管理者権限が必要なアプリケーションは,「管理者として実行」で実行します.そうしないと,たとえエラーが発生しなくても正常に動作するとは限りません.そのため,デスクトップ等にショートカットを作成して常に [管理者として実行] 可能なようにしておくと便利です.
[備考]
図8
[コピー] して,デスクトップ等に [ショートカットの貼り付け]
ここでは,Delphi 7 起動用のショートカットを作成
図9
ショートカットのプロパティを開く
[ショートカット] タブの [詳細設定]
[管理者として実行] にチェック
04_ プロジェクトを常に管理者権限で起動できるようにする
Delphi のプロジェクト (拡張子 .dpr) を開く際,拡張子の関連付けをしていても,ダブルクリックで開いてしまうと,[管理者として実行] での実行にならない場合があります.
下図のように,Delphi の EXE そのものを管理者権限で起動するように設定しておくと,プロジェクトをダブルクリックで開く際,自動的に管理者への昇格ダイアログ ([ユーザアカウント制御] ダイアログ) を表示することができます.
図10
Delphi インストール先の [bin] フォルダ内の bds.exe のプロパティダイアログを表示
[互換性] のタブで [管理者としてこのプログラムを実行する] をチェックする
この図は Delphi XE の場合
上図の設定をして Delphi のショートカットを作成すると,
下図のように,管理者権限で実行するという意味の「盾」付きのアイコンになります.
図11
上記の設定内容は,レジストリの以下の場所に記録されます.レジストリの,この値を編集することによっても,管理者権限での起動の設定ができます.
HKEY_CURRENT_USER\Software\Microsoft\Windows NT\CurrentVersion\AppCompatFlags\Layers
図12
[備考 1]
[備考 2]
05_ IDE 上での実行と EXE 単独起動の違い
Delphi を [管理者として実行] で起動し,IDE 上でコンパイルして実行する場合は,既に管理者として実行しています.作成した EXE を直接実行した時と動作が異なることもあることに注意します.
図13
盾 (シールド) アイコンが別途必要であれば,システムのリソースから取得できます.
図14
copy code
uses ShellAPI;
{$R *.dfm} // -----------------------------------------------------------------------------// システム関係のアイコンを取得する関数// usesにShellAPIが必要// -----------------------------------------------------------------------------function GetStockIcon(Id: Integer; ASize: Cardinal; AIcon: TIcon): HRESULT;var LSHIconInfo : TSHStockIconInfo;
LuFlags : Cardinal;
LResCode : HResult;
begin Result := 0 ;
LSHIconInfo.cbSize := SizeOf(LSHIconInfo);
LuFlags := SHGSI_ICON or ASize;
LResCode := SHGetStockIconInfo(id, LuFlags, LSHIconInfo);
Result := LResCode;
if Result = S_OK then AIcon.Handle := LSHIconInfo.hIcon;end ;// =============================================================================// システムの盾(シールド)アイコン画像を取得する// 必要であればビットマップ画像等に変換して使用する// =============================================================================procedure TForm1.Button1Click(Sender: TObject);var LIcon : TIcon;
begin LIcon := TIcon.Create;
try // 大きいアイコンif GetStockIcon(SIID_SHIELD, SHGSI_LARGEICON, LIcon) = S_OK then begin Image1.Canvas.Draw(0 , 0 , LIcon);
end ;// 小さいアイコンif GetStockIcon(SIID_SHIELD, SHGSI_SMALLICON, LIcon) = S_OK then begin Image1.Canvas.Draw(50 , 0 , LIcon);
end ;finally FreeAndNil(LIcon);
end ;end ;
06_ 自アプリが管理者権限で実行しているか確認する方法
実行中のプログラムが管理者権限で実行されているかは,IsUserAnAdmin 関数を使用して確認できます.この関数は,Windows Vista までのサポートとなっていますが,Windows 7, 8.1, 10 でも使用可能であることを確認しています.
リスト2
copy code
uses Registry;
{$R *.dfm} // IsUserAnAdminはDelphi2010以降には実装されている// Delphi2010以降では,usesにShlObjを追加すれば,この定義文は不要function IsUserAnAdmin: Boolean; stdcall ; external 'Shell32.dll' ;// =============================================================================// 以下の状態を調べるコード// (1) UACが有効か無効かを調査// (2) 管理者権限での実行か非管理者権限での実行かを調査// // TRegistryの使用にはusesにRegistryが必要// =============================================================================procedure TForm1.Button1Click(Sender: TObject);var LRegistry : TRegistry;
LRegKey : String ;
LRegItem : Integer;
begin if DebugHook <> 0 then begin MessageBox(Handle, 'デバッグ中は調査しません' , '情報' , MB_ICONINFORMATION);
exit;
end ;LRegistry := TRegistry.Create;
try LRegistry.Access := KEY_READ;
LRegistry.RootKey := HKEY_LOCAL_MACHINE;
LRegKey := 'SOFTWARE\Microsoft\Windows\CurrentVersion\Policies\System' ;
if not LRegistry.OpenKey(LRegKey, False) then begin MessageBox(Handle, 'UAC が無効の状態です' , '情報' , MB_ICONINFORMATION);
end else begin LRegItem := LRegistry.ReadInteger('EnableLUA' );
if LRegItem = 0 then begin MessageBox(Handle, 'UAC が無効の状態です' , '情報' , MB_ICONINFORMATION);
end else begin if IsUserAnAdmin then begin // 管理者権限で実行中MessageBox(Handle, '管理者権限で実行中' , '情報' , MB_ICONINFORMATION);
end else begin // 管理者権限以外で実行中MessageBox(Handle, '標準ユーザで実行中' , '情報' , MB_ICONINFORMATION);
end ;end ;end ;LRegistry.CloseKey;
finally FreeAndNil(LRegistry);
end ;end ;
07_ コマンドラインで DLL や ActiveX 登録も管理者権限が必要
コマンドラインも,管理者権限が必要な操作は管理者としての実行が必要です.
アプリケーションでコマンドラインの操作が必要な場合は,サンプルプログラム集に以下の様な参考コードと記事があります.
[備考 1]
[備考 2]
下図の [スタート] メニューから起動するのは,Windows が 64 ビット版の場合,64 ビット版のコマンドプロンプトです.
図15
Windows 7 の場合
[管理者として実行] で実行
64 ビットの Windows 7 では 64 ビット版のコマンドプロンプトが起動する
図16
Windows 8.1 の場合
画面左下のウィンドウのロゴのポップアップメニューから起動可能
Windows 8.1, Windows 10 では下図のように,エクスプローラの [ファイル] のメニューからコマンドプロンプトを管理者権限で起動できます.
図17
図18
実際の Windows 7 のコマンドプロンプトの起動画面です.管理者権限で起動すると,キャプション (タイトル) に「管理者」という文字が表示されます.
図19
キャプションが [コマンド プロンプト]
管理者でログインしても [管理者として実行] で実行しなければ,これになる
図20
[管理者として実行] で実行した場合は,キャプションが[管理者: コマンド プロンプト]
下図は,以下のサンプルプログラムを [管理者として実行] して,コマンドラインのコマンドを実行する例です.
図21
[管理者として実行] してコマンドラインを設定
[管理者として実行] で実行しなくても成功することもあるが,正常に登録されるとは限らないので注意
例は,regsvr32 "D:\000\XlsCrt2.DLL"
コマンドプロンプトにも,下図のように,コピーや貼り付けの機能があります.
図22
Windows 10 では [Ctrl] + [C] で貼り付けが可能
図23
以下の記事に,コマンドプロンプトに貼り付け操作を行うサンプルがあります.
08_ msi インストーラを管理者権限で実行する方法
拡張子が .msi のファイルは実行形式のファイルではありません.
Delphi 2007 よりも前の Delphi のように,Vista の UAC 未対応のアプリケーションのアンインストールも [管理者として実行] で実行して,管理者権限で行います.そうしないと正常にアンインストールできない場合があります.
[備考]
また,レジストリと Program Files (Program Files (x86)) 以外にも,関連フォルダやファイルも削除することをお勧めします.
図24
Vista の UAC 未対応のアプリでは正常にアンインストールできない場合がある
10_ 管理者に昇格しないで実行してしまった場合
( 仮想化の問題 )
Vista 以降の UAC に対応していないアプリケーションでは,管理者に昇格しないでインストールやアンインストールを実行,あるいは,設定の変更操作してしまった場合,改めて [管理者として実行」で実行して,これらの操作を行ったとしても正常に動作しない場合があります.
%LOCALAPPDATA%\VirtualStore
図25
全てのファイルの表示が可能な状態にしておく
[互換性ファイル] をクリック
この図は Windows 7
図26
右ペインに互換性ファイルだけが表示される
この中に仮想化ファイルがある
図27
上の図で,右ペインのフォルダのどれかをマウスで選択する
実際に存在する場所が,左ペインで選択状態になる
図28
[Classes] のツリーは一部省略
正常インストールでない場合,アンインストール後,仮想ファイルとこのレジストリの該当キーも削除する必要がある (存在すれば)
11_ ファイルの仮想化と設定関係ファイル ( バーチャルストア )
前項の説明と重複しますが,Program Files フォルダ階層下のファイルは,管理者権限でないと,変更等の操作はできません.
例えば,プログラムの設定関係ファイル等を,どこからか持ってきてコピーしても,反映されないことがあります.そのようなファイルが存在している場合,アプリケーションから設定した内容を保存する際にアクセス拒否等のエラーが発生しない場合があります.この時,設定した内容は,前項で説明した仮想化ファイルに保存されます.これを「バーチャルストア」と言うことがあります.
前項の図で分かるように,Windows 等のシステム関係のフォルダ内のファイルも,ファイルの仮想化の影響を受けます.
Windows Vista ではセキュリティの観点からファイルのアクセス制限が厳しくなりました.
Windows XP までは,一般ユーザでもそれらのフォルダへの書き込みが可能でした.しかし,アプリケーションの開発者に悪意があれば,システムをどうにでも変更できてしまい危険です.そこで Vista では一般ユーザを制限するようになりました.その代わり,バーチャルストア (VirtualStore) という別のフォルダに保存します.
古いアプリケーションの中には,管理者権限で利用すると,エクスプローラからのドラッグ & ドロップの機能等が利用できなくなることがあります.
12_ システム的にファイルの仮想化を無効にする方法
開発するアプリケーションでアプリケーションマニフェストを使用すれば,そのアプリケーションではファイルの仮想化を無効にできます.
(1) 左ペインの [ローカルポリシー] を展開して [セキュリティポリシー] を選択
(2) 右ペインの
[ユーザー アカウント制御:各ユーザーの場所へのファイルまたはレジストリの書き込みエラーを仮想化する] をダブルクリックする
(3) 表示されたダイアログで,[無効] を選択してダイアログを閉じる
そしてコンピュータを再起動します.
バーチャルストアを無効にすると,古いアプリケーションの中には,正常にインストールできなかったり,正常に実行できなくなることがあります.その場合は,別の場所にインストールし直します.それでも問題が発生する場合は管理者権限で実行します.問題が発生して,起動したアプリケーションが終了できなくなった場合は,タスクマネージャーを起動して強制終了させます.
図29
実行可能なファイルの名前に Install, setup や update 等があるファイルを実行して終了すると,下図のようなダイアログが現れることがあります.このダイアログが現れても,通常は [このプログラムは正しくインストールされました] を選択して閉じて問題はありません.
この [プログラム互換性アシスタント] ダイアログは,[ローカルグループポリシーエディタ] を起動して,[管理用テンプレート] [Windows コンポーネント] [アプリケーションの互換性] の [アプリケーションの互換性エンジンをオフにする]
の設定を [有効] にすると,Windows を再起動すれば表示しなくなります.
アプリケーションマニフェストに,<compatibility> 要素を追加して,該当する Windows のバージョンの <supportedOS Id= の記述を追加すれば,このプログラム互換性アシスタントのダイアログは現れません.
図30
図31
14_ システム関係フォルダや特殊フォルダの操作には要注意
アプリケーションで,システム関係のフォルダや特殊フォルダにアクセスする場合,コードで直接絶対パスを指定しないようにします.絶対パスが必要な場合は,実行時に絶対パスに変換にします.
絶対バスを使用してしまうと,別のバージョンの Windows や別のコンピュータで実行したり,あるいは別のユーザが操作すると正常に動作しなくなる場合があります.また,32 ビット版の Windows では正常に動作していたアプリが,64 ビット版の Windows では正常動作しない現象が発生することがあります.当然その逆の現象が発生することも考えられます.
ファイルへのアクセス拒否は上記の参考リンクの記事以外にも,該当するファイルが他のプロセス (プログラム) で実行中または使用中の時も発生することがあります.
アプリケーション類のインストールに失敗する場合,[互換モード] を [Windows XP (Service Pack 3)] に設定して実行するとほとんど成功するようです.筆者は動作確認していません.Delphi 6 と 7 のインストール後にこの設定でも動作することは確認しました.この設定をすると,[管理者として実行] から実行しなくても [ユーザアカウント制御] ダイアログが表示されます.
[備考]
図32
実行ファイルのショートカットを作成して [プロパティ] を表示
念のため [特権レベル] にもチェックを入れておいた方がいいだろう
16_ デジタル署名 ( コードサイニング証明書 )
自作のアプリケーションで [セキュリティの警告] ダイアログ等の発行元を不明にしないようにするには,デジタル署名 (コードサイニング証明書 - 例:日本ベリサイン株式会社) を購入します.現在,マイクロソフトでの証明書発行は行っていません.
アクティベーション回避ツールもあるようですが,筆者はお勧めしません.トラブル発生の原因となる可能性があります.