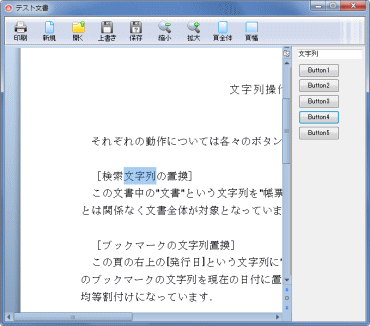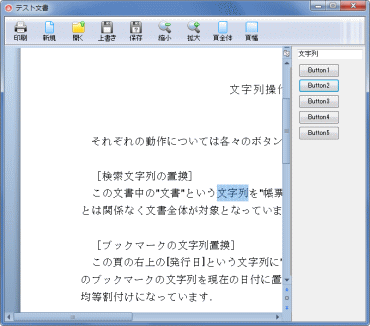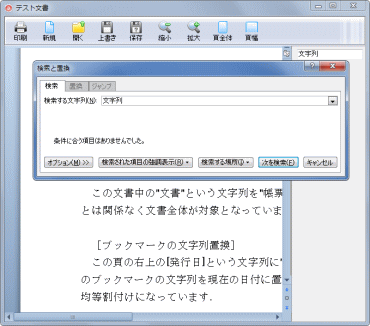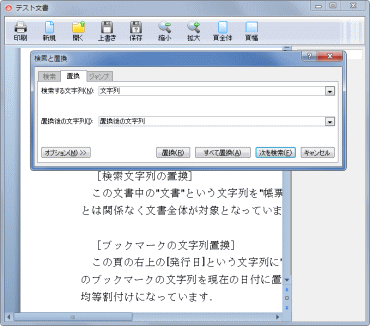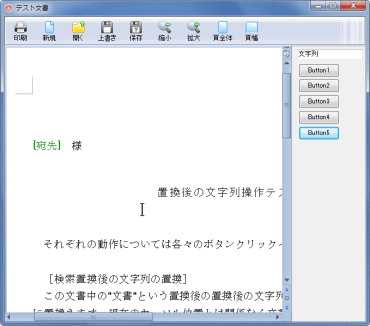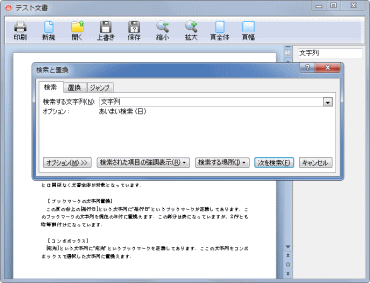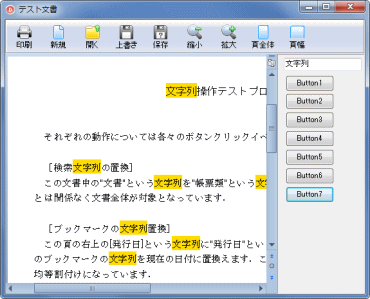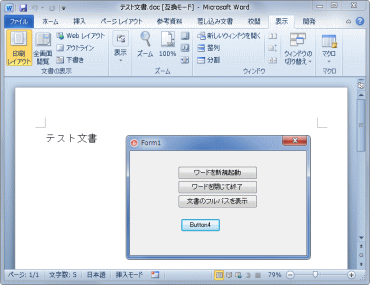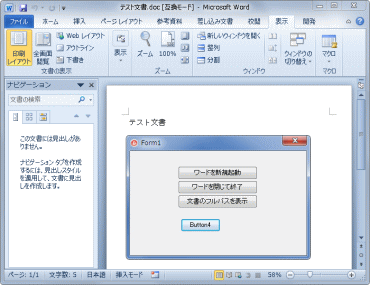Delphi Programming / Object Pascal ワード操作フォームEx
ワード操作フォームEx 参考コード類
動作確認等
Windows 7 U64(SP1) + Delphi XE2 + Word 2010
Find オブジェクトを使用して,文書内の指定文字列を,現在のキャレット位置から 逐次検索していきます.Find オブジェクトの Execute メソッドを実行すると,実際に,対象の文字列が検索できたか,できなかったを知ることができます.
図1
リスト1
copy code
procedure TplWordFormEx2.Button1Click(Sender: TObject);var AFind : OleVariant;
begin AFind := wdfWordApp.Selection.Find;
// 検索条件のクリアAFind.ClearFormatting;
AFind.Text := Edit1.Text;
if AFind.Execute(Forward := True, Wrap := wdFindContinue) = False then begin ShowMessage('一致する文字列はありませんでした.' );
end ;end ;
組み込みダイアログのダイアログを非表示で文字列を逐次検索
ワードの組み込みダイアログである Dialogs オブジェクトの wdDialogEditFind を使用して文字列の逐次検索を実行します.
図2
リスト2
copy code
procedure TplWordFormEx2.Button2Click(Sender: TObject);var objDialog : OleVariant;
begin wdfSetFocusWord;
try objDialog := wdfWordApp.Dialogs.Item(wdDialogEditFind);
objDialog.Find := Edit1.Text;
objDialog.Direction := wdCollapseEnd;
objDialog.Wrap := wdFindContinue;
objDialog.Execute;
except raise ;end ;// これがないと正常に動作しない場合があるwdfSetFocusWord;
end ;
ダイアログのオブジェクトで,ダイアログを表示するには,Show メソッドを実行します.
図3
リスト3
copy code
procedure TplWordFormEx2.Button3Click(Sender: TObject);var objDialog : OleVariant;
begin wdfSetFocusWord;
try objDialog := wdfWordApp.Dialogs.Item(wdDialogEditFind);
objDialog.Find := Edit1.Text;
objDialog.Direction := wdCollapseEnd;
objDialog.Wrap := wdFindContinue;
objDialog.Show;
except raise ;end ;// これがないと正常に動作しない場合があるwdfSetFocusWord;
end ;
置換ダイアログを表示して,文書内の文字列を置換します.ダイアログは検索ダイアログと同じですが,[置換] タブがアクティブになっていて,他のタブは選択できない状態となります.
図4
リスト4
copy code
var objDialog : OleVariant;
begin // これがないとダイアログが正常に表示しない場合があるwdfSetFocusWord;
try objDialog := wdfWordApp.Dialogs.Item(wdDialogEditReplace);
objDialog.Find := Edit1.Text;
objDialog.Replace := '置換後の文字列' ;
objDialog.Show;
except raise ;end ;// これがないと正常に動作しない場合があるwdfSetFocusWord;
end ;
組み込みダイアログのダイアログを非表示で文字列を一括置換
ワードの組み込みダイアログは,Show メソッドを実行するとダイアログを表示します.Execute メソッドを実行すると,その時のプロパティの値で,ダイアログを表示しないで実行します.wdDialogEditReplace ダイアログを表示しないで,設定したプロパティの内容を実行する例です.図は,ワードの文書内の '文字列' を '置換後の文字列' に置換した結果です.
図5
Dialog オブジェクトを使用するが,ダイアログは表示しない
リスト5
copy code
procedure TplWordFormEx2.Button5Click(Sender: TObject);var objDialog : OleVariant;
begin try objDialog := wdfWordApp.Dialogs.Item(wdDialogEditReplace);
objDialog.Find := Edit1.Text;
objDialog.Replace := '置換後の文字列' ;
objDialog.ReplaceAll := wdReplaceAll;
objDialog.Execute;
except raise ;end ;// これがないと正常に動作しない場合があるwdfSetFocusWord;
end ;
[ 検索 ] [ 置換 ] [ ジャンプ ] タブの切り換えが可能な検索ダイアログ
上の方のサンプルで,検索のダイアログを表示するものがあります.しかし,表示したダイアログは [検索] または [置換] タブしか使用可能になっていませんでした.
図6
リスト6
copy code
procedure TplWordFormEx2.Button6Click(Sender: TObject);var objWordApp : OleVariant;
AFind : OleVariant;
pType : OleVariant;
pID : OleVariant;
begin // これがないとダイアログが正常に表示しない場合があるwdfSetFocusWord;
objWordApp := wdfWordApp.Application;
AFind := objWordApp.Selection.Find;
// 検索条件のクリアAFind.ClearFormatting;
AFind.Text := Edit1.Text;
pType := msoControlButton;
pID := 9276 ;
try objWordApp.CommandBars.FindControl(pType, pID).Execute;
except raise ;end ;end ;
上のサンプルと同じ CommandBars コレクションですが,コントロール ID を使用する例です.
図7
リスト7
copy code
procedure TplWordFormEx2.Button7Click(Sender: TObject);var objWordApp : OleVariant;
AFind : OleVariant;
begin objWordApp := wdfWordApp.Application;
AFind := objWordApp.Selection.Find;
// 検索条件のクリアAFind.ClearFormatting;
AFind.Text := Edit1.Text;
try objWordApp.CommandBars.ExecuteMso('NavigationPaneFind' );
except raise ;end ;// これがないと正常に動作しない場合があるwdfSetFocusWord;
end ;
Word 2010 の [ Ctrl ] + [ F ] とナビゲーションウィンドウ
Word 2007 までは [Ctrl] + [F] を押下すると,検索と置換のダイアログが表示されました.
図8
図9
リスト8
copy code
procedure TForm1.Button4Click(Sender: TObject);var objWordDoc : OleVariant;
begin objWordDoc := WordApplication1.ActiveDocument;
objWordDoc.ActiveWindow.DocumentMap := not objWordDoc.ActiveWindow.DocumentMap;
end ;