|
Delphi Programming / Object Pascal
  
[掲載 2022年06月04日] [更新 2022年06月09日] Delphi 一般・その他 [未分類 - OS の操作等] |
| ウェブブラウザのバージョンを確認する方法 |
| 動作確認等 |
Windows 10 ビルド 19043 Pro 64 bit |
下の枠内の表示は,本ページの閲覧に使用しているブラウザ名とそのバージョンです.
本ページは,このような情報を,ブラウザのメニュー等から確認する方法についての記事です. |
JavaScript を使用して取得したい場合は,例えば以下の記事を参考にしてください. |
プログラムでウェブブラウザのバージョンを取得する方法は,以下の記事を参考にしてください.筆者が使用しているプログラミンク言語,Delphi を使用したサンプルがあります. |
[備考 1]
ブラウザの設定や操作は,ブラウザのバージョンによっと異なることがありますが,バージョンの確認方法もバージョンによって異なる可能性があります. |
[備考 2]
「ブラウザ」は,表示,閲覧用のアプリの総称です.ウェブブラウザは,ウェブページ閲覧用のブラウザです.多くの場合,「ブラウザ」という用語は,ウェブブラウザの意味で使われています. |
| 01_ Google Chrome のバージョンの確認方法 |
ブラウザの右上にある下図のアイコンをクリックしてメニューを表示します.
[ヘルプ] をクリックしたメニューから [Google Chrome について] をクリックします. |
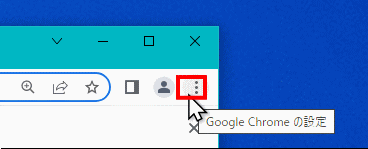 |
図1
ブラウザ右上のアイコンをクリック
- 以下の順でメニューを選択
[ヘルプ]
[Google Chrome について]
|
Google Chrome は,次のコマンドでもバージョン情報のページを表示できます.
以下をラウザのアドレスバー (URL欄) に入力して [Enter] キーを押します. |
// Google Chrome のバージョン確認ページを表示 (アドレスバーに入力して [Enter])
chrome://settings/help |
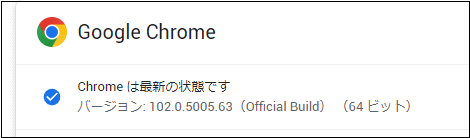 |
図2
Google Chrome のバージョン情報 |
ブラウザの右上にある下図のアイコンをクリックしてメニューを表示します.
[ヘルプ] をクリックしたメニューから [FireFox について] をクリックします. |
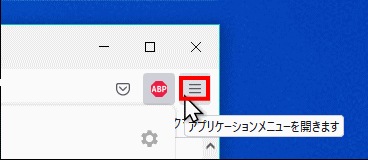 |
図3
ブラウザ右上のアイコンをクリック
- 以下の順でメニューを選択
[ヘルプ]
[Firefox について ]
|
下図のバージョン情報のダイアログが現れます.
このダイアログは,以下のキー操作でも表示できます. |
// Firefox のバージョン確認ダイアログを表示するキー操作
[Alt] + [H] --> [A] |
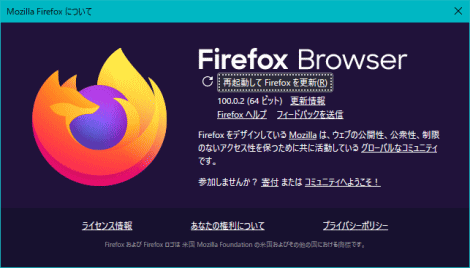 |
図4
FireFox のバージョン情報ダイアログ
|
Firefox は,次のコマンドで [トラブルシューティング情報] のページが表示できます.そのページの [アプリケーション基本情報] でバージョンが確認できます.
以下をラウザのアドレスバー (URL欄) に入力して [Enter] キーを押します. |
// Firefox のバージョン情報があるページを表示 (アドレスバーに入力して [Enter])
about:support |
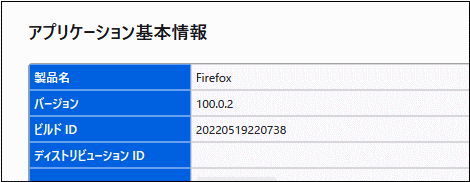 |
図5
Firefox のアプリケーション基本情報 |
| 03_ Microsoft Edge のバージョンの確認方法 |
ブラウザの右上にある下図のアイコンをクリックしてメニューを表示します.
[ヘルプとフィードバック] をクリックしたメニューから [Microsoft Edge について] をクリックします. |
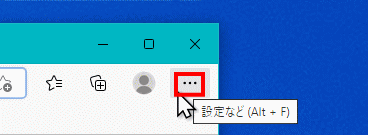 |
図6
ブラウザ右上のアイコンをクリック
- 以下の順でメニューを選択
[ヘルプとフィードバック]
[Microsoft Edge について]
- キー操作は
[Alt] + [F],
[B],
[M]
|
Microsoft Edge は,次のコマンドでもバージョン情報のページを表示できます.
以下をラウザのアドレスバー (URL欄) に入力して [Enter] キーを押します. |
// Microsoft Edge のバージョン確認ページを表示 (アドレスバーに入力して [Enter])
edge://settings/help |
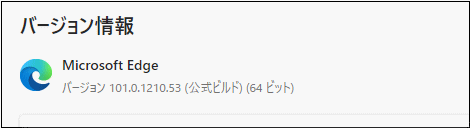 |
図7
Microsoft Edge のバージョン情報 |
| 04_ Internet Explorer のバージョンと Windows 10 のバージョン |
ブラウザの右上にある下図のアイコンをクリックしてメニューを表示します.
[バージョン情報] をクリックします.バージョン情報ダイアログか現れます.メニューバーの [ヘルプ] [バージョン情報] でも表示できます.メニューバーは [Alt] キーを押すと表示できます. |
// Internet Explorer でバージョン情報ダアログを表示するキー操作
[Alt] + [H] --> [A] |
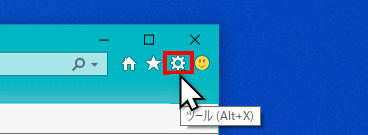 |
図8
ブラウザ右上のアイコンをクリック
|
以上の操作で現れるダイアログは,Windows 10 ビルド 17763 (2018年10月) 以降では,下図のダイアログです.ウィンドウのタイトルが [Internet Explorer のバージョン情報] となっていて,IE のアイコン画像付きのダイアログです.これは,Windows 10 に付属しているメモ帳やペイントのバージョン情報のダイアログと同じです.
Windows のバージョン情報ダイアログは,コマンド winver で表示できますが,それには IE のアイコン画像はありません. |
// Windows のバージョン情報ダイアログを表示するコマンド
winver |
IE 11 のビルド番号は,Windows 10 ビルド 19041 までは Windows 10 のビルド番号と同じです.本ページの記事掲載時点における Windows 10 のビルド番号は 19043 でした.この時の IE 11 のバージョンは 11.0.19041 です.IE 11 のバージョンは,Windows 10 のバージョン,ビルド番号によって自動的に決まります.
動作確認などでは「Windows 10 ビルド XXX の IE 11」という表現が使用できます. |
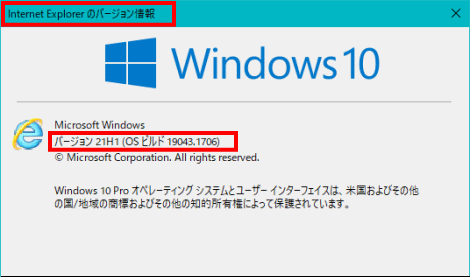 |
図9
バージョン情報
- IE のアイコン画像があるダイアログ
- メモ帳やペイントのバージョン情報ダイアログも同じ形式
- メモ帳やペイントは,
Windows 8.1 以前からこの形式
|
下図は,初期の Windows 10 における IE 11 のバージョン情報ダイアログです.これは Windows 10 の 2 番目のバージョン (1511) で,ビルド番号は 10586 です.下図の IE 11 のビルド番号も 10586 となっています.
この図では,ビルド番号の前に値があります.これはマイナーバージョンです.マイナーバージョンがある時は,ビルド番号の後は .0 です.11.0. 形式の時は,ビルド番号の後はリビジョンの値 (マイクロソフトの用語ではサブビルド番号) です.リビジョンの値は,Windows 10 のビルド番号に続いている値と同じです. |
 |
図10
初期の IE 11 のバージョン情報ダイアログ |
IE 11 のバージョンは,ファイルバージョンで確認できます.
以下のコマンドをエクスプローラのアドレス欄に入力して [Enter] を押すか,[ファイル名を指定して実行] のダイアログで実行します.表示されたフォルダの iexplore.exe ファイルを選択します.マウスの右ボタンをクリックして [プロパティ] を選択します.
現れたダイアログの [詳細] タブをクリックします.[ファイルバージョン] が IE 11 のバージョンです. |
// iexplore.exe がある場所
%ProgramFiles%\Internet Explorer |
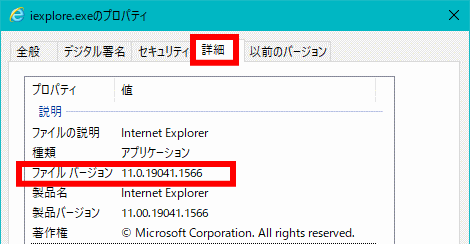 |
図11
IE 11 のバージョン |
Windows 10 では filever コマンドは使用できません.PowerShell であれば,以下のコマンドでファイルバージョンを取得できます.
PowerShell の起動コマンドは Powershell ですが,エクスプローラのメニュー [ファイル]
をクリックしたリストからも起動できます. |
// IE のファイルバージョンを取得する PowerShell のコマンド
(Get-ItemProperty "c:\Program files\Internet Explorer\iexplore.exe").VersionInfo.FileVersionRaw |
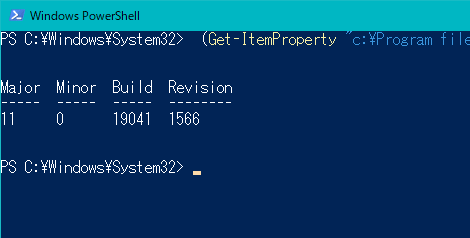 |
図12
IE 11 のバージョン
- 左から順番に
メジャーバージョン
マイナーバージョン
ビルド番号
リビジョンの値
|
Windows のバージョンは,次のコマンドで表示する [設定] の [詳細情報] でも確認できます.
下のコマンドは URI スキームのリンクになっています.クリックして,ブラウザ上端中央にダイアログが現れたら,[リンクを開く] をクリックします.
[Win] + [Pause] のキー操作でも表示できます. |
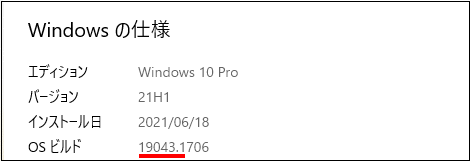 |
図13
Windows の仕様
- この時の IE 11 のバージョンは 11.0.19043
|
[備考 1]
コマンド winver や
ms-settings:about は,[Win] + [R] のキー操作で [ファイル名を指定して実行] のダイアログを表示して実行することができます.
Windows のビルド番号は,cmd ver というコマンドでも確認できます.
この cmd ver で表示される 10.0.XXX.*** の 10.0 は,Windows 10 の内部バージョンです.XXX の部分がビルド番号です.*** の部分は,リビジョンの値 (マイクロソフトの用語ではサブビルド番号) で,更新プログラムの適用等で変わります.
Windows 11 の内部バージョンも 10.0 です.Windows Vista / 7 / 8 / 8.1 の内部バージョンは,各々 6.0 / 6.1 / 6.2 / 6.3 でした.Windows 95 の内部バージョンは 4.0 でした. |
[備考 2]
Windows 10 には複数のバージョンがあり,バージョン情報の表記形式が変化しています.バージョンによってサポート期限が違います. |
|