|
Delphi Programming / Object Pascal
  
[掲載 2022年05月24日] [更新 2022年06月10日] Delphi 一般・その他 [未分類 - OS の操作等] |
| ダウンロードしたファイルを保存先に移動しないで開く |
| 動作確認等 |
Windows 10 ビルド 19042 Pro 64 bit
動作確認したブラウザのバージョンについては,記事本文参照 |
| ダウンロードしたファイルを保存先に移動しないで開く |
本ページは,ウェブブラウザの利用者を対象とした記事です.
ウェブページからダウンロードしたファイルは,ダウンロード先のフォルダに移動して開くことができますが,ブラウザからも開けます.また,ダウンロードした後,自動的に開くようにすることもできます.ファイルを [開く] 時に使用するのは,ファイルの種類 (拡張子) に関連付けされたアプリです.
通常,テキストファイルや画像ファイルはダウンロードできませんが,ウェブページの作成者がダウンロード可能にしていることもあります.以下のリンクは,主にウェブページの作成者を対象にした記事です. |
リンク元がダウンロード可能な状態でないテキストファイルや画像の場合は,以下の記事のような方法でダウンロードすることができます. |
下図は,今回動作確認したウェブブラウザの一覧です.全て 64 ビット版です. |
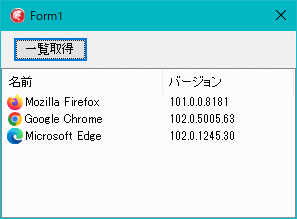 |
図1
動作確認したブラウザとそのバージョン
- Microsoft Edge は Chromium 版
|
記事本文の中の [ブラウザの右上のアイコン] は,下図のアイコン (赤枠内) のことです.このアイコンをクリックすると,ブラウザの設定関係のメニューが表示されます. |
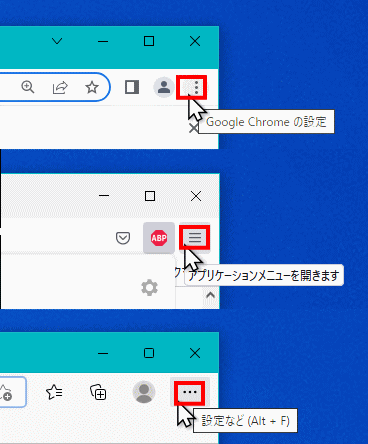 |
図2
各ブラウザの「右上のアイコン」
- クリックしてメニューを表示する
- 上から,
Google Chrome
Firefox
Microsoft Edge
|
[備考 1]
ネット上で,[ファイルをダウンロードしないで開きたい] とか [ファイルを保存せずに開きたい] という質問を見かけることがありますが,それはできません.
リンク先のファイルを開く機能は,後述の URI スキームを除いて,ダウンロードしたファイルを,拡張子に関連付けされたアプリ (プログラム) で開いて表示する機能です.
|
[備考 2]
各ブラウザには,上図のアイコンクリックのメニュー以外にも設定のページがあります.
Firefox には [高度な設定] があります.[高度な設定] のページは,アドレスバーに about:config を入力すると表示できます.
Google Chrome と Microsoft Edge には,[試験運用の機能] のページがあります.各々のブラウザのアドレスバーに chrome://flags/ または edge://flags/ を入力して表示できます.
これらの設定を使用すると,例えば,[BackSpace] キーを [戻る] のショートカットキーに割り当てることができます ([進む] は [Shift] + [BackSpace]).ただし,Microsoft Edge には,[BackSpace] キーの設定項目はありません.
現時点におけるメジャーなウェブブラウザの [戻る], [進む] のショートカットキーは,[Alt] + [←], [Alt] + [→] です. |
| 01_ PDF 文書ファイルをダウンロード可能にする方法 |
PDF ファイルをダウンロードする方法は,以下の記事を参考にしてください.
ダウンロードができるようになれば,その PDF ファイルを開くことができるようになります.ダウンロード後に自動的に開くようにすることもできます.
現時点におけるメジャーなウェブブラウザのデフォルトの設定は,PDF はシームレス表示となります.シームレス表示では,クライアント側のコンピュータに Adobe Acrobat や Adobe Reader がインストールされていなくても,ウェブブラウザで PDF 文書が表示できます. |
| 02_ Google Chrome でのダウンロードしたファイルの開き方 |
Google Chrome は,ダウンロードした時点で,ダウンロードしたファイルを開くことがてきます.
ファイルをダウンロードすると,ブラウザの下部にダウンロードしたファイルの履歴が表示されます.このファイル名をクリックします.
ファイル名の右端のアイコンをクリックするか,ファイル名の上でマウスの右ボタンをクリックして,メニューから [この種類のファイルは常に開く] を選択します.すると,次回からは,そのファイルを自動的に,既定のプログラムで開くことができます. |
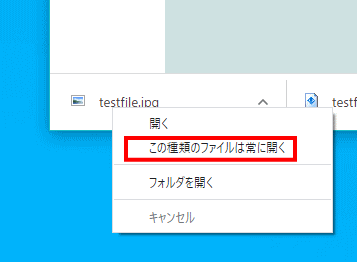 |
図3
Google Chrome の [開く] 機能
- ファイル名をクリックすると開く
- [この種類のファイルは常に開く] も可能
|
自動的に [開く] 機能の設定解除は,ダウンロードの設定ページで行います.ダウンロードの設定ページは,以下のコマンドで表示できます.
ブラウザ右上の [Google Chrome の設定] アイコンからは,[設定] を選択して,左ペインの [詳細設定] [ダウンロード] で表示します.
|
// Grrgle Chrome のダウンロード設定ページを表示 (アドレスバーに入力して [Enter])
chrome://settings/downloads |
[ダウンロード後に特定の種類のファイルを自動的に開きます] の右端の [削除] をクリックします.
[開く] 設定は,ファイルの種類 (拡張子の種類)
ごとですが,設定の解除は,全てのファイルの種類に対する設定解除になります. |
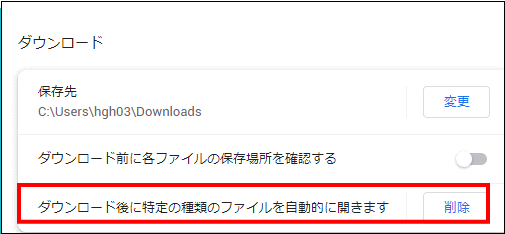 |
図4
自動で [開く] 設定の解除
|
ダウンロードしたファイルの履歴は,以下のショートカットキーで表示できます.
|
// ダウンロードの履歴リストを表示するショートカットキー
[Ctrl] + [J] |
履歴のファイル名をクリックすると,そのファイルが開きます.URL の部分をクリックした場合は,通常のリンクのクリックと同じです.
右上の赤枠のアイコンをクリックすると,履歴の削除等の操作がてきます.
|
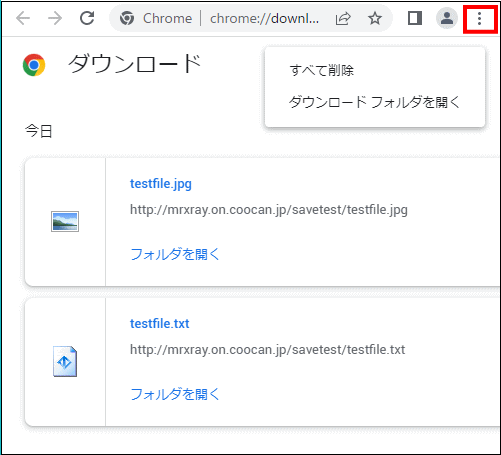 |
図5
ダウンロードの履歴
|
| 03_ Firefox でのダウンロードしたファイルの開き方 |
Firefox は,ダウンロードした時にダウンロードしたファイルを開くことができます.
ファイルをダウンロードすると,ブラウザの右上にダウンロードしたファイルの履歴が表示されます.このファイル名をクリックします.
ファイル名上でマウスの右ボタンをクリックします.表示したメニューかから [常に・・・] を選択すると,次回からは,そのファイルを自動的に,既定のプログラムで開くことができます.
このダイアログは,[ESC] キーを押下するか,ブラウザの任意の場所をクリックすれば閉じます. |
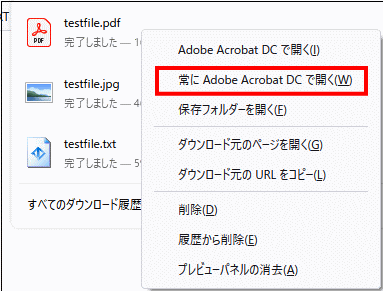 |
図6
Firefox の [開く] 機能
- ファイル名をクリックすると開く
- ファイル名のメニューから,常に既定のプログラムから開くを設定できる
- [削除] は,
ダウンロードしたファイルの削除
|
ダウンロードしたファイルの履歴は,以下のショートカットキーで表示できます.ただし,このショートカットキーで表示した履歴は,Firefox を閉じるとクリアされます.
|
// ダウンロードの履歴リストを表示するショートカットキー
[Ctrl] + [J] |
下図がダウンロードの履歴のダイアログです.キャプションは [ブラウジングライブラリー] です.
ファイル名をダブルクリックすると,そのファイルが開きます.
ファイル名の上で,マウスの右ボタンでメニューを表示します.[常に規定のプログラムで開く] をクリックすると,ファイル名の左端にチェックマークが表示されます.設定したらダイアログを閉じます.次回からは規定のプログラムでファイルを表示するようになります.
この選択操作はトグル動作です. |
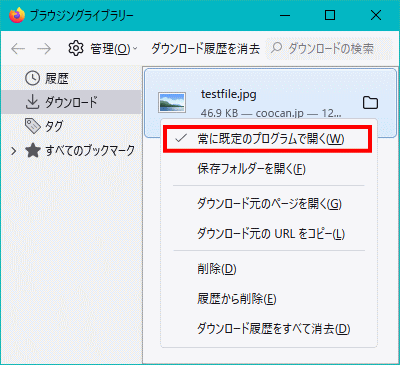 |
図7
ダウンロードの履歴ダイアログ
- ファイル名クリックで [開く]
- メニューから,[常に既定のプログラムから開く] に設定できる
- [削除] は,
ダウンロードしたファイルの削除
- 右のフォルダのアイコンをクリックすると,ダウンロード先のフォルダを表示する
|
| 04_ Microsoft Edge でのダウンロードしたファイルの開き方 |
Microsoft Edge は,ダウンロードした時にダウンロードしたファイルを開くことができます.
ファイルをダウンロードすると,ブラウザの右上にダウンロードしたファイルの履歴が表示されます.このファイル名をクリックします.
ファイル名上でマウスの右ボタンをクリックします.表示したメニューかから [常にこの種類のファイルを開く] を選択すると,次回からは,そのファイルを自動的に,既定のプログラムで開くことができます.この設定はトグル動作です.有効な時は,左端にチェックマークがあります.
このダイアログは,[ESC] キーを押下するか,ブラウザの任意の場所をクリックすれば閉じます |
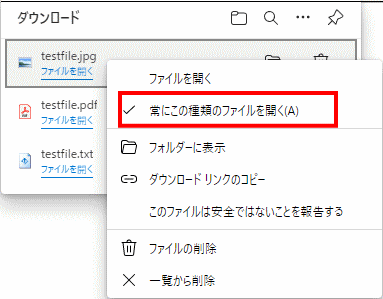 |
図8
Microsoft Edge の [開く] 機能
- ファイル名をクリックすると開く
- [常にこの種類のファイを開く] に設定することもも可能
- [フォルダに表示] は,
保存先のフォルダを表示する
上端のフォルダのアイコンクリックは,デフォルトの保存先フォルダを開く
- [ファイルの削除] は,
保存したファイルを削除
開いているファイルは削除不可
- [一覧から削除] は,
このリストから削除するだけ
|
上のダウンロードの履歴は,以下のショートカットキーでも表示できます. |
// ダウンロードの履歴リストを表示するショートカットキー
[Ctrl] + [J] |
以下のコマンドをアドレスバーに入力すると,タウンロードしたファイルの一覧のページを表示します.ファイル名をクリックすると,そのファイルを開きます.URL のクリックは,通常のクリックと同じ動作です. |
// ダウンロードの履歴のページを表示 (アドレスバーに入力して [Enter]
edge://downloads/all |
[常にこの種類のファイを開く] の設定解除は,ダウンロードの設定ページで行います.ダウンロードの設定ページは,以下のコマンドで表示できます.ブラウザ右上の [設定など] アイコンからは,[設定] を選択します.左ペインの [ダウンロード] を選択します. |
// Microsoft Edge のダウンロード設定ページを表示 (アドレスバーに入力して [Enter])
edge://settings/downloads |
[ダウンロード後に自動的に開かれるファイルの種類] の右端の [すべてクリア] をクリックします.これは全てのファイルの種類に対する設定解除になります.
[Ctrl] + [J] でダウンロードの履歴を表示すれば,ファイルの種別ごとに解除できます. |
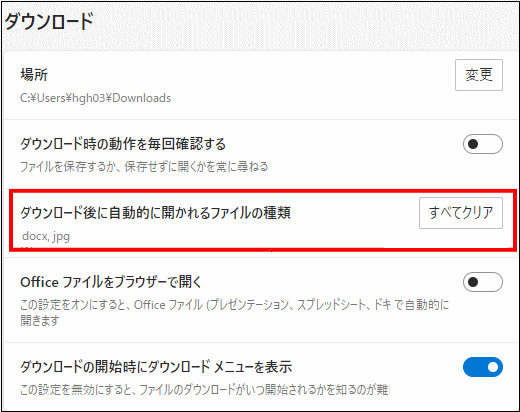 |
図9
自動で
[開く] 設定の解除
|
[備考]
Microsoft Edge で,ワードの文書やエクセルのブックをダウンロードできるようにするには,上のダウンロードの設定で,[Office ファイルをブラウザーで開く] を オフ にします.上の図では オフ になっています.デフォルトは オン です. |
| 05_ Google Chrome のデフォルトの保存先フォルダの変更 |
ダウンロードするファイルの保存先のデフォルトのフォルタを変更することができます.また,ファイルをダウンロードする際,保存のダイアログを表示して,任意のフォルダに保存するようにすることもできます.
Google Chrome のデフォルトの保存先のフォルダを設定する手順です.
以下のコマンドをアドレスバーで実行します.ダウンロードの設定ページが表示されます.[保存先] の右端の [変更] ボタンをクリックすると,フォルダの選択ダイアログが現れます.フォルダを選択します. |
// Grrgle Chrome のダウンロード設定ページを表示 (アドレスバーに入力して [Enter])
chrome://settings/downloads |
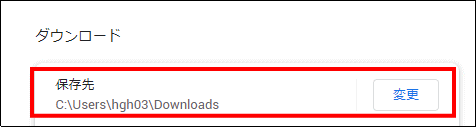 |
図10
Google Chrome のデフォルトの保存先の変更
|
ファイルをダウンロードする際,保存のダイアログを表示して,任意のフォルダに保存する設定の手順については,以下の記事を参考にしてください. |
| 06_ Firefox のデフォルトの保存先フォルダの変更 |
ダウンロードするファイルの保存先のデフォルトのフォルタを変更することができます.また,ファイルをダウンロードする際,保存のダイアログを表示して,任意のフォルダに保存するようにすることもできます.
Firefox のデフォルトの保存先のフォルダを設定する手順です.
以下のコマンドをアドレスバーで実行します.ページが表示されたら下にスクロールします.[ファイルとプログラム] の [ダウンロード] の項目で設定します.
[次のフォルダーに保存する] をクリックして,右端の [参照] をクリックすると,フォルダの選択ダイアログが現れます.フォルダを選択します. |
// Firefox のダウンロード設定があるページを表示 (アドレスバーに入力して [Enter])
about:preferences#general |
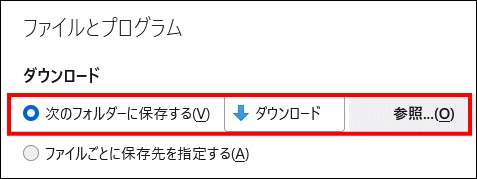 |
図11
Firefox のデフォルトの保存先の変更
- [次のフォルダーに保存する] をクリック
- [参照] をクリック
|
ファイルをダウンロードする際,保存のダイアログを表示して,任意のフォルダに保存する設定の手順については,以下の記事を参考にしてください. |
| 07_ Microsoft Edge のデフォルトの保存先フォルダの変更 |
ダウンロードするファイルの保存先のデフォルトのフォルタを変更することができます.また,ファイルをダウンロードする際,保存のダイアログを表示して,任意のフォルダに保存するようにすることもできます.
Microsoft Edge のデフォルトの保存先のフォルダを設定する手順です.
以下のコマンドをアドレスバーで実行します.ダウンロードの設定ページが表示されます.[場所] の右端の [変更] ボタンをクリックすると,フォルダの選択ダイアログが現れます.フォルダを選択します. |
// Microsoft Edge のダウンロード設定ページを表示 (アドレスバーに入力して [Enter])
edge://settings/downloads |
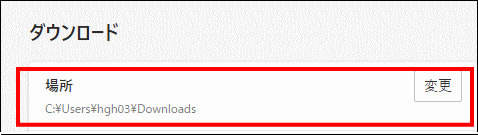 |
図12
Microsoft Edge のデフォルトの保存先を変更
|
ファイルをダウンロードする際,保存のダイアログを表示して,任意のフォルダに保存する設定の手順については,以下の記事を参考にしてください. |
| 08_ リンクが URI スキームの場合 - Google Chrome |
リンクが URI スキームを使用したファイルの場合,常に [開く] になります.現在のところ,URI スキームが用意されているのは,ほとんど Microsoft Office 関係のアプリです.以下はその例です. |
| リンクをクリックすると,Google Chrome では,下図のダイアログになります.Microsoft Word の場合は,[Word を開く] ボタンをクリックします. |
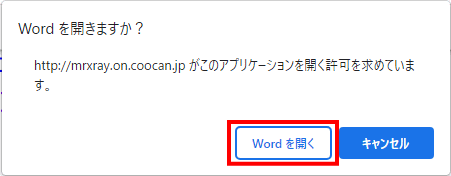 |
図13
Microsoft Word の URI スキームを
Google Chrome で開く |
URI スキームで開くファイルはダウンロードされません.ワードの文書の場合,ワードを起動して,サーバのファイルを読み込んで表示します.そのため,URI スキームで開いたファイルは上書き保存できません.上書き保存しようとすると,[名前を付けて保存] のダイアログが現れます. |
[備考]
URI スキームは,Windows 10 で本格的に実装された機能です.例えば,以下の URI スキームのリンクをクリックすると,マウスポインタのサイズや色の [設定] 画面が起動します.
[マウスポインタ] の設定 |
| 09_ リンクが URI スキームの場合 - Firefox |
リンクが URI スキームを使用したファイルの場合,常に [開く] になります.現在のところ,URI スキームが用意されているのは,ほとんど Microsoft Office 関係のアプリです.以下はその例です. |
リンクをクリックすると,Firefox の場合は下図のダイアログが現れます.[プログラムを選択] をクリックします.
次のダイアログで, [常にこのプログラムで ...] をチェックして,[リンクを開く] をクリックします. |
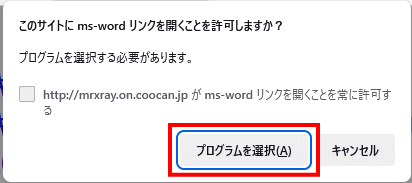 |
図14
Microsoft Word の URI スキームを Firefox で開く場合
|
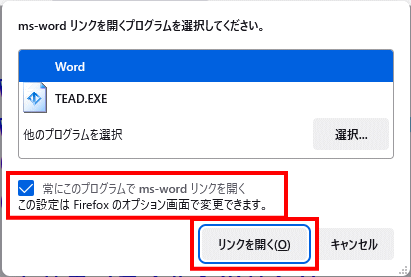 |
図15
Microsoft Word の URI スキームを Firefox で開く場合
- [常にこのプログラムで ...] をチェック
- [リンクを開く] をクリック
|
| 上の操作で開いた場合,次回からは下図のダイアログになり,[リンクを開く] ボタンをクリックするだけでファイルを開くことができます. |
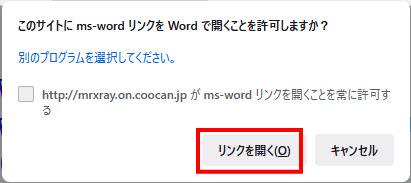 |
図16
Microsoft Word の URI スキームを Firefox で開く場合 |
URI スキームで開くファイルはダウンロードされません.ワードの文書の場合,ワードを起動して,サーバのファイルを読み込んで表示します.そのため,URI スキームで開いたファイルは上書き保存できません.上書き保存しようとすると,[名前を付けて保存] のダイアログが現れます. |
[備考]
URI スキームは,Windows 10 で本格的に実装された機能です.例えば,以下の URI スキームのリンクをクリックすると,[Microsoft IME] の設定を表示します.
[設定] [Micorsoft IME] |
| 10_ リンクが URI スキームの場合 - Microsoft Edge |
リンクが URI スキームを使用したファイルの場合,常に [開く] になります.現在のところ,URI スキームが用意されているのは,ほとんど Microsoft Office 関係のアプリです.以下はその例です. |
| リンクをクリックすると,Microsoft Edge では下図のダイアログが現れます.[開く] ボタンをクリックします. |
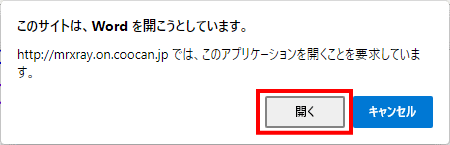 |
図17
Microsoft Word の URI スキームを Microsoft Edge で開く |
URI スキームで開くファイルはダウンロードされません.ワードの文書の場合,ワードを起動して,サーバのファイルを読み込んで表示します.そのため,URI スキームで開いたファイルは上書き保存できません.上書き保存しようとすると,[名前を付けて保存] のダイアログが現れます. |
[備考]
URI スキームは,Windows 10 で本格的に実装された機能です.例えば,以下の URI スキームのリンクをクリックすると,[詳細情報] を表示します.[詳細情報] では,Windows のバージョンなどが確認できます.
詳細情報 |
本ページの記事の動作は,ページの最初の方に掲載しているバージョンのブラウザで確認しています.ブラウザのバージョンによっては設定方法や動作が異なることがあります.ウェブブラウザのバージョンの確認方法については以下を参考にしてください. |
| 12_ ブラウザの [ 開く ] 機能の動作確認テスト用リンク |
以下は,ここまでの説明を確認するためのテスト用リンクです.
ダウンロード設定のないテキストファイルや画像は,クリックしてもダウンロードしません.マウスの右ボタンクリックで現れるメニューから [名前を付けてリンク先を保存] で保存,つまり,ダウンロードします.
ZIP 書庫ファイルを開くと,デフォルトでは,エクスプローラが起動して ZIP 書庫内のファイル名をリスト表示します.これは,ZIP 書庫を解凍,展開した状態です. |
|