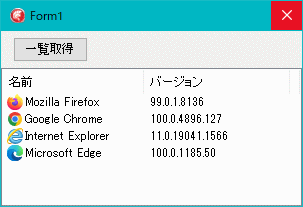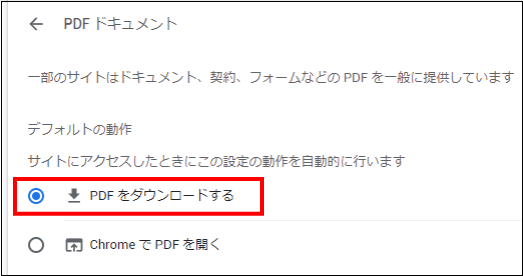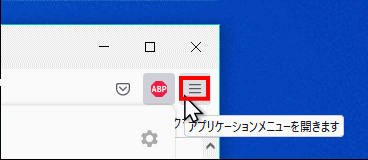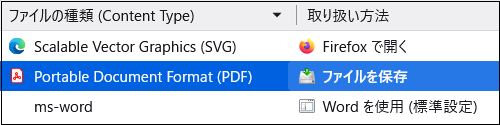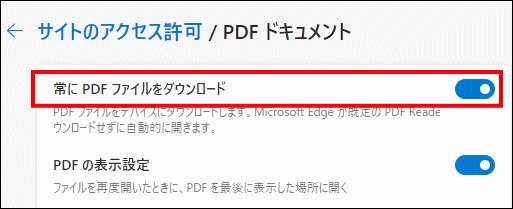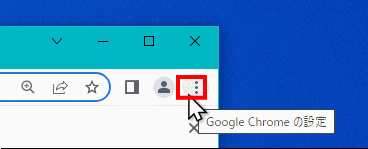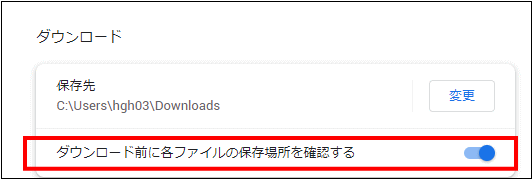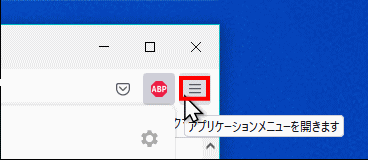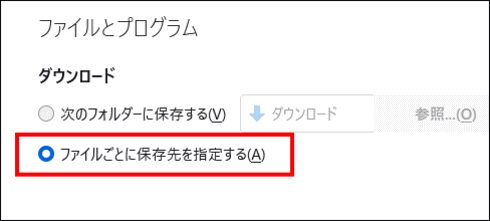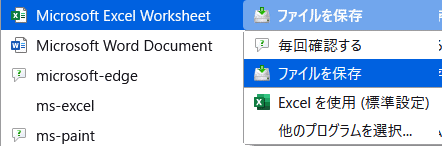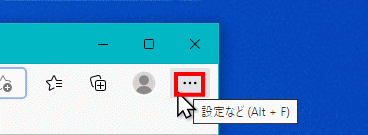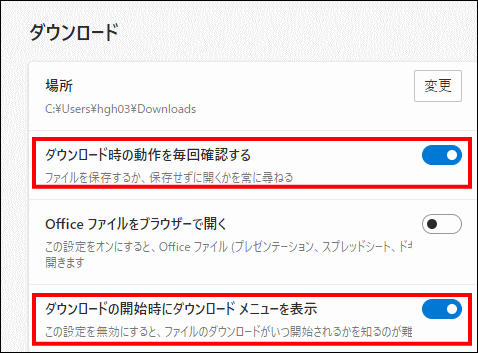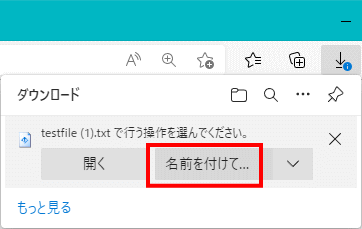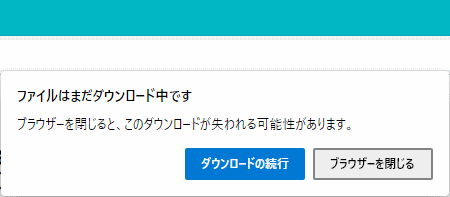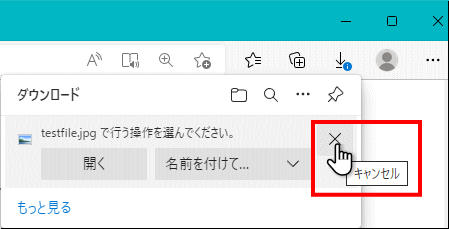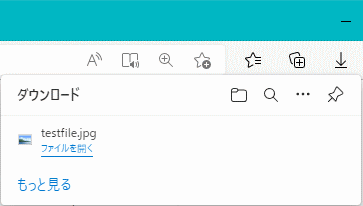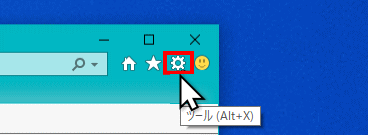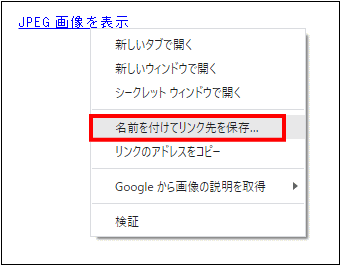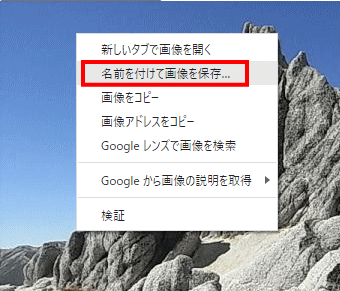Delphi Programming / Object Pascal Delphi 一般・その他 [未分類 - OS の操作等]
HTML でテキストファイルや画像をダウンロード
動作確認等
Windows 10 ビルド 19042 Pro 64 bit
HTML でテキストファイルや画像ファイルをダウンロード
HTTP サーバのテキストファイルや画像ファイルのリンクをクリックすると,ブラウザではシームレス表示となり,ウェブページとして表示されます.
download 属性を追加しても,全ての種類のファイ0ルとブラウザでダウンロードになるとは限りません.ワードの文書,エクセルのブック,あるいは PDF 文書な等は,ブラウザよよって動作が異なることがあります.
下図は,今回動作確認したウェブブラウザの一覧です.全て 64 ビット版です.
図1
Microsoft Edge は Chromium 版
以下は,ローカルコンピュータのファイルへのリンクです.セキュリティ上,サーバの HTML からは,ローカルコンピュータのファイルを操作することはできません.
<a href="file:///d:/savetest/testfile.txt">リンク</a><br>
[備考 1]
[備考 2]
[備考 3]
01_ ウェブページからテキストファイルをダウンロード
下のリンクをクリックすると,テキストファイルをブラウザでシームレス表示します.
これは,以下のように,<a> タグを使用したテキストファイルへのリンクとなっています.
copy code
<html >
<head >
<meta charset ="utf-8" >
</head >
<body >
<a href ="http://mrxray.on.coocan.jp/savetest/testfile.txt" >
テキストファイルを表示</a >
</body >
</html >
タグ <a> に download 属性を追加するとダウンロードになります.download 属性に保存ファイル名を設定できますが,保存先を変更することはできません.
copy code
<html >
<head >
<meta charset ="utf-8" >
</head >
<body >
<a href ="http://mrxray.on.coocan.jp/savetest/testfile.txt" download>
テキストファイルをダウンロード</a >
</body >
</html >
02_ ウェブページから画像ファイルをダウンロード
以下のリンクをクリックすると,画像をブラウザでシームレスに表示します.これは以下のコードのように,タグ <a> に download 属性がない場合です.
copy code
<html >
<head >
<meta charset ="utf-8" >
</head >
<body >
<a href ="http://mrxray.on.coocan.jp/savetest/testfile.jpg" >
JPEG 画像を表示</a >
</body >
</html >
画像の場合も,実際には画像のファイルですが,タグ <a> に download 属性を追加するとダウンロードになります. 以下のコードの HTML ファイルを HTTP サーバに置いて,ブラウザで表示すれば動作を確認できます.ダウンロードするファイルのパスは各自の環境に合わせて変更してください.ダウンロードするファイルは,HTML ファイルと同じサーバにないとダウンロードにはなりません.
copy code
<html >
<head >
<meta charset ="utf-8" >
</head >
<body >
<a href ="http://mrxray.on.coocan.jp/savetest/testfile.jpg" download>
JPEG 画像をダウンロード</a >
</body >
</html >
JavaScript の関数を使用する例です.ボタンをクリックすると,<img> タグでページ内に表示している画像をダウンロードします.
テスト用の HTML コードです.以下のコードの HTML ファイルを HTTP サーバに置いて,ブラウザで表示すれば動作を確認できます.
JavaScript の関数に <img> タグの name 属性の値を渡します.JavaScrip の関数は,その引数の値から <img> タグの src 属性の値を取得します.src 属性の値が画像ファイルの URL です.
<input> タグを使用しているので,クリック部分はボタンとなります. 一般的に,リンクはページの遷移,つまり別の記事のページへ移動することを意味します.その意味てはボタンの方が,個人的には適しているように思われます.
copy code
link html
<html >
<head >
<meta charset ="utf-8" >
<script type ="text/JavaScript" >
function savefile(value) {
var fileUrl = document.getElementsByName(value)[0].src ;
const link = document.createElement("a" );
link .href = fileUrl;
link .download = '';
link .click();
document.body .removeChild(link );
}
</script >
</head >
<body >
<input type ="button" value="この画像をダウンロード" onclick="savefile('img2')" ><br >
<img name ="img2" src ="http://mrxray.on.coocan.jp/savetest/testfile.jpg" >
</body >
</html >
03_ PHP を使用して任意のファイルをダウンロード
PDF ファイルの場合は,download 属性があっても,ブラウザの設定によってはダウンロードにはならず,シームレス表示になります.
PDF 文書に限らず,任意の種類のファイルをダウンロードするには,ダウンロード処理を行う PHP のコードを用意します.その PHP に,GET または POST メソッドでリクエスト送信します.その例です.PHP を使用するこの方法は,他のサーバのファイルもダウンロードできます.
以下の PHP のコードを download.php の名前で保存します.保存の文字コードは UTF-8 にします.そのファイルをサーバの適当なディレクトリ内に置きます.
copy code
<?php
$getfile = $_POST['file'];
$file_path = "http://mrxray.on.coocan.jp/savetest/$ {getfile}";
$file_name = basename($file_path);
header('Content-Disposition: attachment; filename="'.$file_name.'"');
header('Connection: close');
while (ob_get_level()) { ob_end_clean(); }
readfile($file_path);
exit;
?>
HTML のコードは,次のように <form> タグを使用します.<form> タグの action 属性に PHP の URL を指定します.ダウンロードするファイル名を <input> タグ手で指定します.今回は,ダウンロードするファイルがある場所を PHP 内で固定しているので,ここではディレクトリ名を除いたファイル名で指定しています.
上の PHP は当サイトのレンタルサーバに置いてあります.以下の HTML コードをローカルコンピュータにに保存してブラウザで表示すればと動作を確認できます.
copy code
link html
<html >
<head >
<meta charset ="utf-8" >
</head >
<body >
<form method="POST" action="http://mrxray.on.coocan.jp/savetest/download.php" >
<input type ="hidden" name ="file" value="testfile.pdf" >
<input type ="submit" value="PDF 文書をダウンロード" />
</form >
</body >
</html >
上の HTML では <input> タグを使用しているので,ボタンクリックの操作となります.ページの遷移ではないのでボタンでよいと思われますが,どうしても <a> タグによるリンクにしたい場合は,次のように JavaScript で処理することもできます.
PDF 文書をダウンロード
copy code
link html
<html >
<head >
<meta charset ="utf-8" >
<script type ="text/JavaScript" >
function savefilephp(value) {
var formtag = document.getElementById(value);
formtag.submit();
}
</script >
</head >
<body >
<form id="pdf" method="POST" action="http://mrxray.on.coocan.jp/savetest/download.php" >
<input type ="hidden" name ="file" value="testfile.pdf" >
</form >
<a href ="javascript:void(0)" onclick="savefilephp('pdf')" >PDF 文書をダウンロード</a >
</body >
</html >
ダウンロードするファイルの URL をフルパスで指定するようにすれば汎用性が高くなります.そのためには,上の PHP の最初の $getfile の行を削除して,$file_path = $_POST['file']; とします.
$file_path = $_POST['file']; // ダウンロードするファイルの URL // ディレクトリを除いたファイル名
[備考]
04_ Google Chrome で PDF ファイルをダウンロード可能にする
メジャーなブラウザでは,PDF は,デフォルトでシームレス表示となります.
// Grrgle Chrome で PDF をダウンロード設定するページを表示 // 以下をコピーして,アドレスバーに貼り付けて [Enter]
図3
05_ FireFox で PDF ファイルをダウンロード可能にする
メジャーなブラウザでは,PDF は,デフォルトでシームレス表示となります.
// Firefox で PDF をダウンロード設定するページを表示 // 以下をコピーして,アドレスバーに貼り付けて [Enter]
この設定のページは,ブラウザ右上の [アプリケーションメニューを開きます] のアイコンからは,[設定] を選択すると表示できます.
図4
ページが表示されたら下にスクロールします.[ファイルとプログラム] の [プログラム] の項目で設定します.
図5
06_ Microsoft Edge で PDF ファイルをダウンロード可能にする
メジャーなブラウザでは,PDF は,デフォルトでシームレス表示となります.
// Microsoft Edge で PDF をダウンロード設定するページを表示 // 以下をコピーして,アドレスバーに貼り付けて [Enter]
図6
07_ ブラウザの [ 名前を付けて保存 ] の設定
筆者の知る限りでは,ダウンロードするファイルを,名前を付けて保存する機能を (JavaScript も含めて) HTML で,つまり,サーバ側で実装する方法はありません.[名前を付けて存] のダイアログを表示する機能は,ウェブブラウザが実装している機能です.ウェブブラウザの API を利用すれば可能かも知れません.次項以降は,名前を付けて保存を,クライアント側のブラウザで設定する方法です.
これ以降の [名前を付けて保存] の設定方法は,本ページの最初の方に掲載しているブラウザのバージョンで確認しています.ブラウザのバージョンによっては設定方法や動作が異なることがあります.ウェブブラウザのバージョンの確認方法については以下を参考にしてください.
08_ Google Chrome の [ 名前を付けて保存 ] の設定
Google Chrome では,ブラウザの右上の [Google Chrome の設定] アイコンをクリックして
[設定] を選択します.
図7
Google Chrome の設定ページは,アドレスバーで以下のコマンドを実行して表示することもできます.
chrome://settings/downloads
ページが表示したら,左ペインの [詳細設定] をクリックして [ダウンロード] を選択します.右ペインの [ダウンロード前に各ファイルの保存場所を確認する] をオンにします.
図8
デフォルト (既定) の保存先フォルダの変更方法は,以下の記事を参考にしてください.
09_ FireFox の [ 名前を付けて保存 ] の設定
FireFox は,ブラウザ右上の [アプリケーションメニューを開きます] のアイコンをクリックして [設定] を選択すると,[一般] のページが表示されます.
図9
FireFox の設定ページは,アドレスバーで以下のコマンドを実行して表示することもできます.
about:preferences#general
ページか表示されたら,下にスクロールすると,[ファイルとプログラム] [ダウンロード] の設定があります.検索ボックスで [ダウンロード] を検索することもできます.
図10
下図はエクセルの例です.名前を付けて保存するには,[ファイルを保存] にします.
この図の中の ms-excel は,Microsoft Excel の URI スキームです.URI スキームの機能を考えると,その設定は (標準設定) にしておいた方が無難と思われます.
図11
デフォルト (既定) の保存先フォルダの変更方法は,以下の記事を参考にしてください.
10_ Microsoft Edge の [ 名前を付けて保存 ] の設定
Microsoft Edge は,ブラウザ右上の [設定など] アイコンをクリックして [設定] を選択します.
図12
Microsoft Edge の設定ページは,アドレスバーで以下のコマンドを実行して表示することもできます.
edge://settings/downloads
ページが表示されたら,左ペインの [ダウンロード] を選択します.右ペインの以下の項目をオンにします.
図13
[Office ・・・] のデフォルトは オン
上の図の設定にすると,ダウンロード開始時に下図のダイアログが汗われます.
図14
現れるのはブラウザの右上
[名前を付けて...
] をクリックすると,保存ダイアログが現れる
[名前を付けて保存] だけの機能はない
上の確認のダイアログの操作をキャンセルしたい場合,つまり,[開く] も [名前を付けて...] も選択しないで [ESC] キー,または,ブラウザ任意の場所をクリックして閉じると,Microsoft Edge を終了する時に下図のダイアログが現れます.
図15
[開く] [名前を付けて..] のダイアログを,[キャンセル] ボタンで閉じれば,Microsoft Edge 終了時に上の図のダイアログは現れません.
図16
[開く] [名前を付けて..] のダイアログを閉じると ([キャンセル] ボタンで閉じても),下図のダイアログが表示されます.これは [ESC] キーとで閉じても問題ありません.
このダウンロードの履歴は,ショートカットキー [Ctrl] + [J] でも表示できます.
図17
デフォルト (既定) の保存先フォルダの変更方法は,以下の記事を参考にしてください.
11_ IE 11 ( Internet Explorer ) の [ 名前を付けて保存 ] の設定
IE 11 は,ブラウザ右上の歯車のアイコンをクリックして [インターネットオプション] を選択します.
図18
[インターネット オプション] のダイアログが現れます.[プログラム] タブを選択します.[リンクの開き方を選択] の項目がありますが,筆者の環境では変更できないようになっています.
12_ ポップアップメニューから [ 名前を付けてリンク先を保存 ]
名前を付けて保存は,リンク部分,あるいは画像の上でマウスの右ボタンをクリックした時のメニューからも実行できます.下図は Google Chrome の例です.
図19
b;f
[名前を付けてリンク先を保存] を選択
表示はないが,アクセラレータ キーは[K]
図20
これは Google Chrome の場合
表示はないが,アクセラレータ キーは [V]
13_ Microsoft Edge の [ 開く ] 機能とダウンロード
Microsoft Edge で [名前を付けて保存] の機能を有効にすると,[開く] ボタンがあるダイアログが現れます.この [開く] ボタンをクリックすると,Microsoft Edge は,以下のフォルダの階層下に対象のファイルをダウンロードして保存します.保存したそのファイルを開きます.
%TEMP% は,アプリ終了後に削除されても構わないファイルの置き場所です.Microsoft Edge を終了すると,それらのファイルは自動的に削除されますが,ユーザの操作内容によっては残ることがあります.
%TEMP%\MicrosoftEdgeDownloads
[備考 1]
ダウンロード後に,拡張子に関連付けされたアプリでファイルを表示するのは,HTML ではなく,ウェブブラウザというアプリケーションが行います.
[備考 2]
14_ ワードの文書とエクセルのブックのテスト用リンク
ウェブサーバのファイルへのリンクをブラウザでクリックした時の動作は,ファイルの種類やブラウザ,あるいはブラウザの設定にって違うことがあります.リンクをクリックした時に現れるダイアログや表示で動作を変更できることもあります.