Delphi Programming / Object Pascal
  
[掲載 2016年06月16日] [更新 2016年06月16日] Delphi 一般・その他 |
| Turbo Pascal 5.5 |
| 動作確認等 |
Windows 7 U32(SP1) + Turbo Pascal 5.5 (英語版)
64 ビットの Windows にはインストール不可 |
Turbo Pascal 5.5 をダウンロードして,インストールしてみました.下記の最初のリンクからダウンロードできます.ダウンロードには Embarcadero のメンバでのログインが必要です.
本来は PC-DOS (MS-DOS) のマシンにインストールすべきですが,今回は Windows 7,
Windows 10 にインストールしています.したがって,AUTOEXEC.BAT, CONFIG.SYS に設定されるべき内容の機能は使用できないことになります (例えばマウス操作,EMS 等).
Turbo Pascal は Delphi の前身のコンパイラ,開発言語です.当時,Microsoft の Pascal コンパイラが数百ドルで販売されていたのに対して,Borland 社が 49 ドルで販売しました.コンパイルの速度も非常に高速でした.そのために普及したのではないかと思われます.
DOS の時代に Turbo Pascal を利用していた方には懐かしいのではないでしょうか.記事のタイトルにあるように,まさに Antique (アンティーク・骨董品) かも知れません. |
[備考 1]
ダウンロード可能な Turbo Pascal 5.5 は英語版です.日本語は使用できまません.
また,16 ビットの DOS アプリの開発用です.ディレクトリ名やファイル名は 8.3 形式に従います.半角で 8 文字を越える名前は認識しません. |
[備考 2]
多くの方は,日本語のキーボードを使用していると思います.Turbo Pascal のエディタでは,英数字はそのまま入力できますが,記号類は英語用のキーボードとはその位置が多少違います.
後述の日本語キーボードに対応した DOSBOX にインストールすれば,キーの違いに悩むことはありません. |
| 01_Turbo Pascal 5.5 を 32 ビット版 Windows 7 にインストール |
Turbo Pascal 5.5 は 16 ビットの DOS のアプリケーションです.
16 ビットのプログラムは,64 ビットの Windows では動作しません.したがって,Turbo Pascal 5.5 は 64 ビットの Windows にはインストールできません.
ダウンロードした tp55.zip を解凍したら,[Disk1] 内の INSTALL.EXE を起動します.起動した時にユーザアカウント制御のダイアログが現れたら,[はい] をクリックしてダイアログを閉じます. |
[備考]
前項のリンクからダウンロードした Turbo Pascal 5.5 は,管理者に昇格してインストールする必要はありません. |
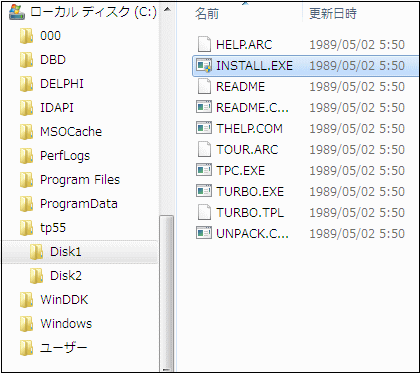 |
図1
[Disk1] の INSTALL.EXE を実行 |
| 下図はインストーラの起動画面です.[Enter] を押すとインストールの設定開始となります. |
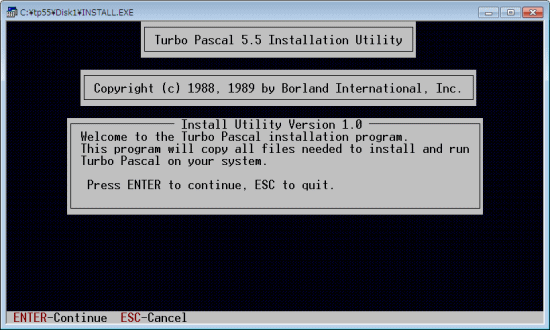 |
図2
[Enter] |
| 続いてインストール先のドライブを指定します.デフォルトは A で,FDD (フロッピーディスクドライブ) となっていますが,ここでは C に変更しています.C は HDD です. |
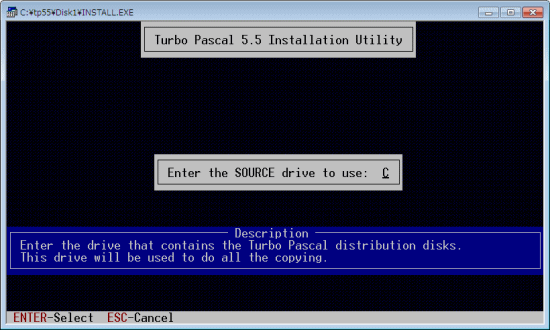 |
図3
C に変更して[Enter] |
この後は全てデフォルトの設定のまま実行することにして,[Enter] を何回か押します.
実際のインストール開始は [F9] です.[F9] を押した時点で下図のダイアログが現れて,インストールに失敗します.これは [Disk2] にあるファイルを読めないために発生します. |
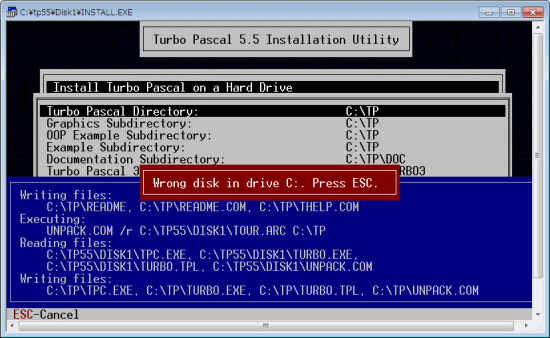 |
図4
ディスクが見つからないために中断 |
上の [Wrong disk...] のダイアログが現れたら,[Disk2] のファイルを全て [Disk1] のフォルダにコピーします.コピーしたら [ESC] でダイアログを閉じて,[Enter] でインストールを続行します.
インストール作業の前にファイルのコピーを行ってしまうと,インストールに失敗します. |
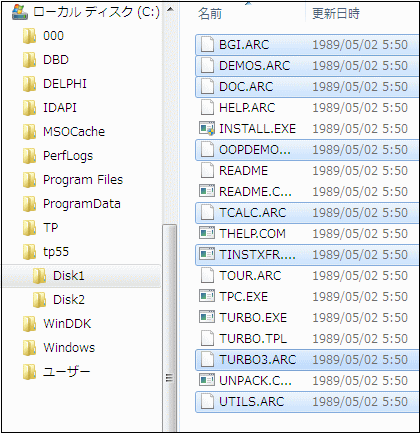 |
図5
[Disk2] のファイルを全て [Disk1] にコピーして,インストールを続ける |
| 02_インストールした Turbo Pascal 5.5 の起動と設定 |
今回はデフォルト設定でインストールしたので,C:\TP にインストールされています.
C:\TP\TURBO.EXE を起動すると下図の画面になります.
ロゴのダイアログは初回だけ表示されます.{ESC] でダイアログを閉じます. |
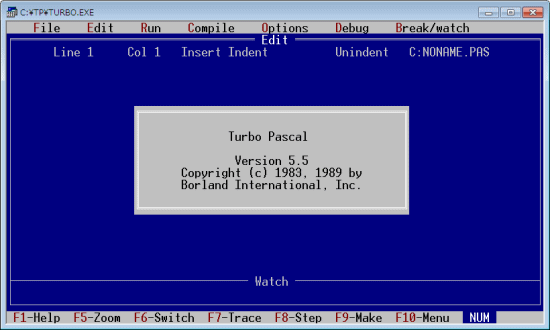 |
図6
起動画面 |
取りあえず以下の設定をしておくことにします.後は状況に応じて変更することになります.
ディレクトリやファイルの設定の際,Windows Vista 以降では,システムドライブ直下にはファイルを保存できないことに注意します. |
[備考]
デフォルトの設定では,コンパイラの結果をディスクに保存しません.当時はフロッピーディスク (FD) の時代です.FD は読み書きの速度が遅いので,メモリ上にコンパイル結果を保存していました.メモリディスク (RAM ディスクと呼ばれていました) 等を使用していた方もいたようです. |
| メニューの設定項目 |
値 |
説明 |
[Options]
[Environment] [Config auto save] |
On |
設定内容を自動保存 |
[Options]
[Directories] [EXE & TPU directory] |
C:\000 |
EXE と TPU の保存先ディレクトリ
TPU はコンパイル済のユニットファイル |
[Compile]
[Destination] |
Disk |
コンパイル結果を EXE としてディスクに保存
Memory だと EXE としては保存しない |
| 参考までに,Turbo Pascal 5.5 での文字入力とキーボードのキーの対応の例です. |
| Turbo Pascal 5.5 で入力したい文字 |
日本語 106 / 109 キーボート |
| : (コロン) |
[Shift] + [;] (+) |
| \ (バックスラッシュ・バス区切り文字) |
] |
| ' (アポストロフィー) |
: (コロン) |
| " (ダブルクォーテーション) |
[Shfit] + [:] (*) |
| & (アンパサンド) |
[Shfit] + [7] (') |
| = (イコール) |
^ (サーカムフレックス・カレット・ハット) |
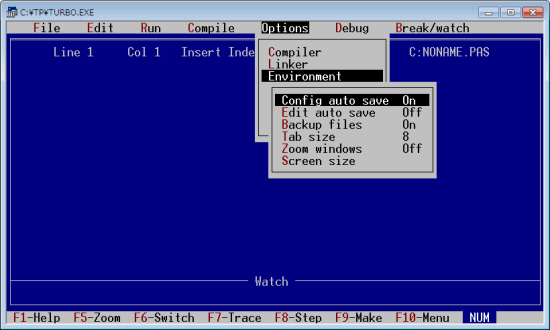 |
図7
On にする |
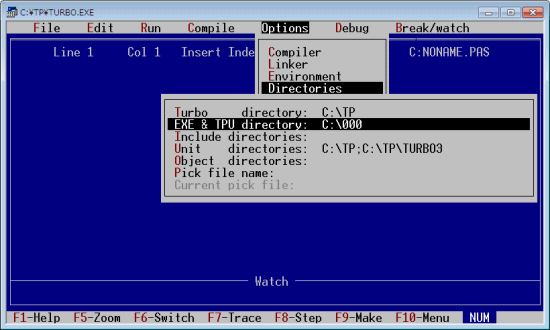 |
図8
EXE 保存先 |
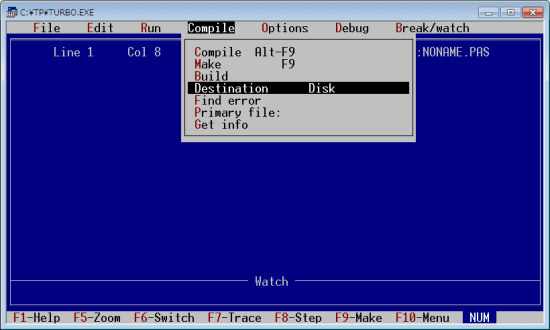 |
図9
ディスク保存 |
Turbo Pascal 5.5 には多くのサンプルが添付されてはいますが,非常に簡単なプログラムを作成して動作を確認してみました.
Turbo Pascal 5.5 はコンソールアプリケーションの開発用です.コードは,コンソールアプリケーションの規則にしたがって書きます.
下図の実行結果は,作成した EXE をダブルクリックして起動した結果です.Turbo Pascal の開発環境から実行するには,メニューの [Run] [Run] に相当する [Ctrl] + [F9] を押下します. |
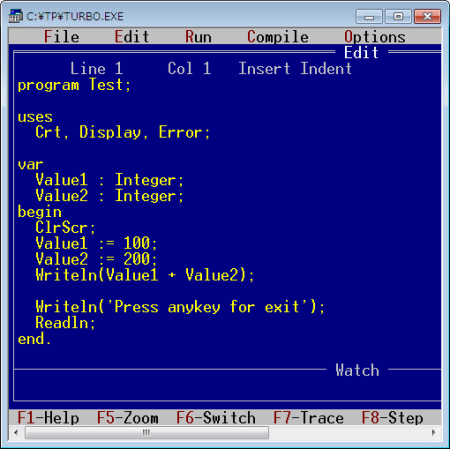
|
図10
テストコード |
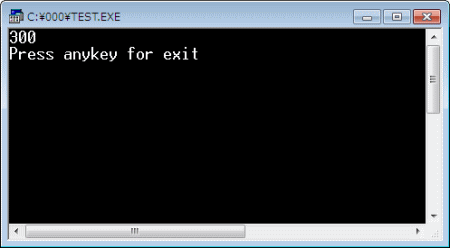 |
図11
作成した EXE の実行結果 |
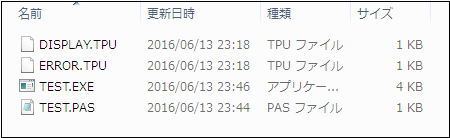 |
図12
作成された EXE |
下図は,添付の TCALC.PAS をコンパイルして作成した TCALC.EXE を実行している画面です.
Turbo Pascal が普及する前の 8 ビットのコンピュータ時代に普及していた VisiCalc のような機能があります.図では A1 と B1 のセルの合計値を C1 に表示しています. |
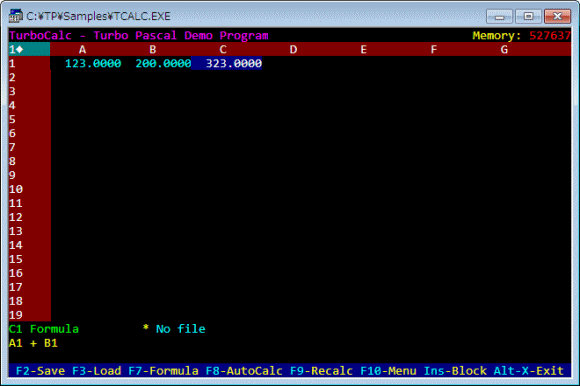 |
図13 |
下図は本家の VisiCalc の動作画面です.
現在 1981 年版の VisiCalc は無料で入手可能になっています. |
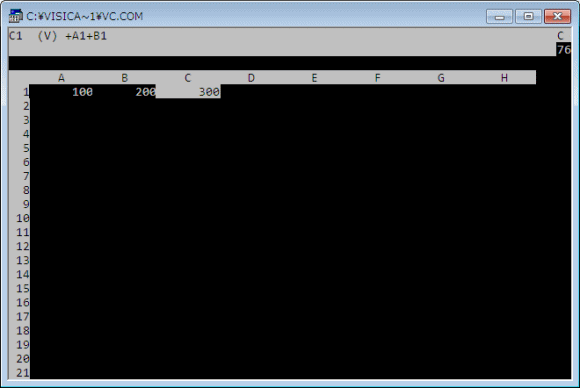 |
図14 |
添付の BGIDEMO.PAS をコンパイルして実行すると,グラフィックス機能を使用したいろいろな描画を実行します.下図はその中の 1 つです. |
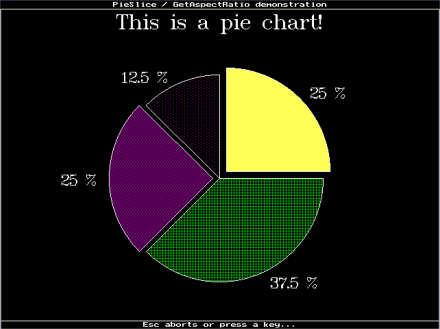 |
図15
BGIDEMO.EXE を実行 |
| 03_Turbo Pascal 5.5 を 32 ビット版 Windows 10 にインストール |
Windows 10 にもインストールしてみました.
インストールを開始すると,下図のダイアログが現れます.[この機能をインストールする] を選択して NTVDM をインストールします.NTVDM は,32 ビットの Windows で,16 ビットのプログラムを実行する機能です.32 ビットの Windows 7 にはデフォルトで NTVDM がインストールされています.
既に NTVDM がインストール済みの場合,このダイアログは現れません.
NTVDM は 64 ビットの Windows には実装されていません.したがって,Turbo Pascal 5.5 は,64 ビットの Windows 10 にはインストールできません. |
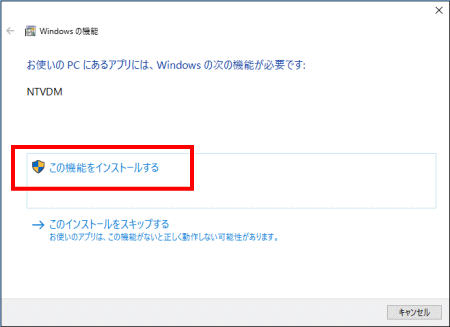
|
図16
NTVDM のインストール |
| インストール後に,Windows 7 の時と同じコードを作成して実行した結果が下図です. |
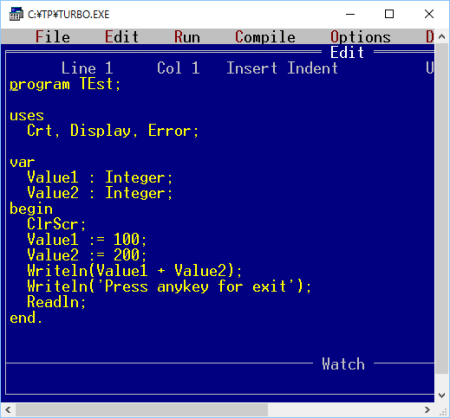
|
図17
テストコード |
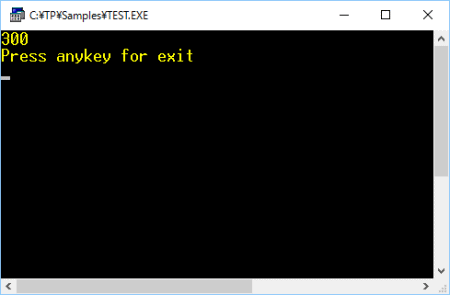 |
図18
作成した EXE の実行結果 |
| 04_Turbo Pascal 5.5 のアンインストール |
Turbo Pascal 5.5 はレジストリの設定は行いません.また,Program Files やシステム関係のフォルダにはファイル類を置きません.したがって,インストール先のフォルダと,その関係フォルダを削除すればアンインストールとなります.
もし,インストール先のドライブ直下に
AUTOEXEC.BOR
というファイルが作成されいたら,これも削除します. |
[備考]
今回は TP という名前のフォルダにインストールしました.このフォルダを他のコンピュータにコピーすれば,インストール作業なしで Turbo Pascal 5.5 が使用できるようになります. |
| 05_64 ビット版 Windows 7 で Turbo Pascal 5.5 を使う - DOSBOX |
DOSBOX という MS-DOS のエミュレータがあります.これを利用すると,このエミュレータ上で 16 ビットのアプリを実行することができます.
DOSBOX は,64 ビット版の Windows でも使用できます.
DOSBOX は英語キーボード用ですが,日本語のキーボードに対応したものがネットで配布されています.以下の最初のリンクからダウンロードできます.この DOSBOX に Turbo Pascal 5.5 をインストールしてみました.
下図のように,DOSBOX というフォルダを作成して,タウンロードして解凍したファイルをコピーしました.このフォルダ内に,Turbo Pascal 5.5 のファイルもコピーしました.
そして, dosbox.conf ファイルをテキストエディタで開いて,[autoexec] のところに下図に示すようなコードを追加します.これは,d:\dosbox をドライブ c としてマウントし,カレントディレクトリを,マウントした c にする設定です. |
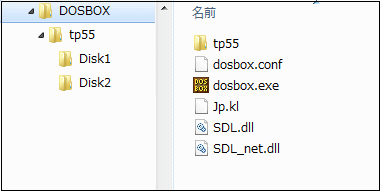
|
図19
解凍した DOSBOX のファイル類
- Turbo Pascal 5.5 のファイルをコピーしておく
- dosbox.exe が DOSBOX 本体
|
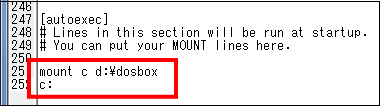 |
図20
dosbox.conf ファイルの編集
- 以下を追加
mount c d:\dosbox
c:
|
dosbox.conf ファイルを編集して保存したら,dosbox.exe を起動します.
起動したら,[Ctrl] + [F1]
を押下して,下図の画面を表示します.
Turbp Pascal 5.5 の [コンパイルして実行] は [Ctrl] + [F9] です.DOSBOX の終了 (閉じる) コマンドも同じ [Ctrl] + [F9] です.このままだと,コンパイルして実行すると DOSBOX が閉じてしまいます.この作業は,DOSBOX のこの機能を無効にします.
図の説明にしたがって操作してください.クリックは,マウスでのクリックを意味します. |
- 図21
- DOSBOX を起動したら [Ctrl] + [F1] でこのダイアログを表示する
- [ShutDown] をクリック
- [Del] をクリック
- [Save] をクリック
- [Exit] をクリック
|
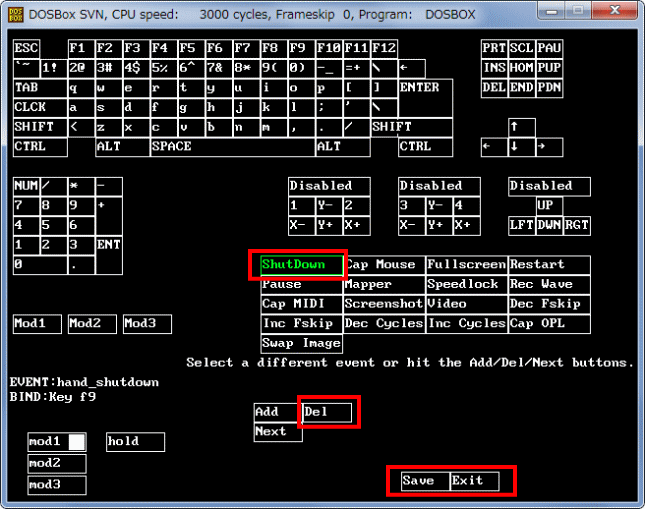
|
|
これで Turbo Pascal 5.5 がインストールできます.
カレントディレクトリを INSTALL.EXE がある Disk1 にして,INSTALL.EXE を実行します.手順そのものは前述の 32 ビットの Windows の時と同じですが,注意があります.
[Wrong disk in drive c: Press ESC.] というダイアログが現れたら,Disk2 内のファイルを Disk1 内にコピーしますが,そのままでは新しいファイルを認識してくれません.[Wrong disk ... ] のダイアログを閉じる前に,[Ctrl] + [F4] でキャッシュを更新してからインストールを続行します. |
[備考]
[Ctrl] + [F11] で処理速度が速くなり,インストールやコンパイルも速くなります.
グラフィックス関係のデモプログラムを実行する時は,処理速度をかなり遅くした方がいいようです.処理速度を遅くするキー操作は [Ctrl] + [F12] です. |
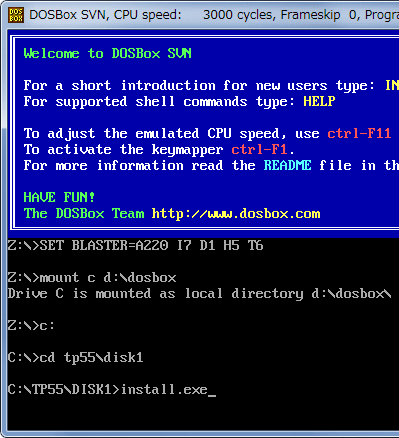
|
図22
インストール開始
- Disk1 をカレントディレクトリに移動してから Install.exe を実行する
|
インストールが終了すれば Turbo Pascal 5.5 が使用可能になります.
DOSBOX を閉じて,再度起動します.以下のように dosbox.conf ファイルに,\tp\turbo.exe を追加しておけば,DOSBOX を起動した時に自動的に Turbo Pascal 5.5 が起動します. |
[autoexec]
# Lines in this section will be run at startup.
# You can put your MOUNT lines here.
mount c d:\dosbox
c:
\tp\turbo.exe
Turbo Pascal 5.5 のメニュー表示は [F10] ですが,DOSBOX 上では正常に動作しない場合があります.[Alt} + [F]
(ファイル) 等のキー操作であれば機能します.
筆者の環境では,右の [Shift] キーが本来の機能として働いていません. |
|