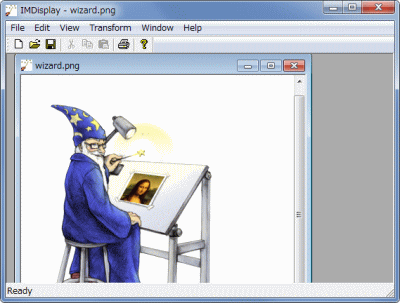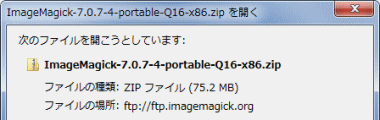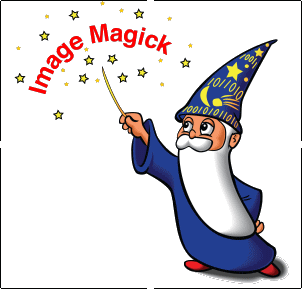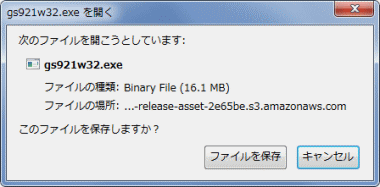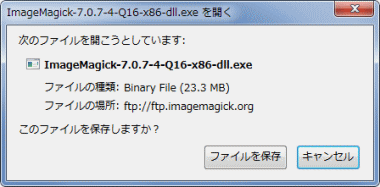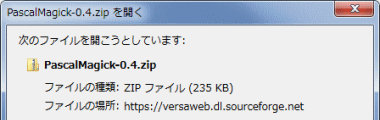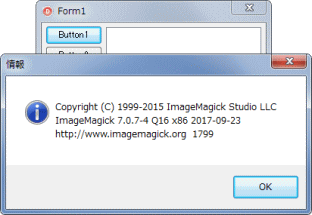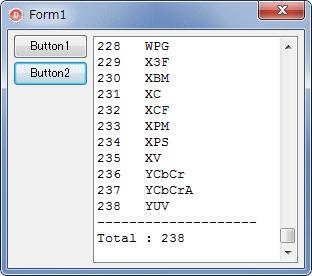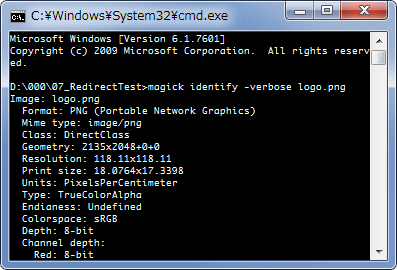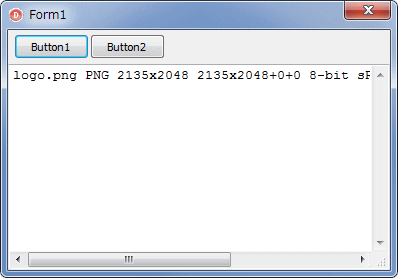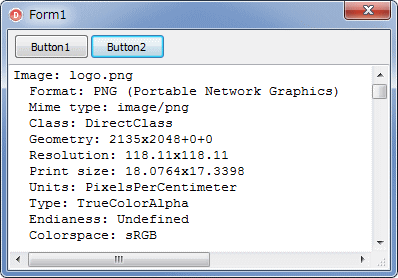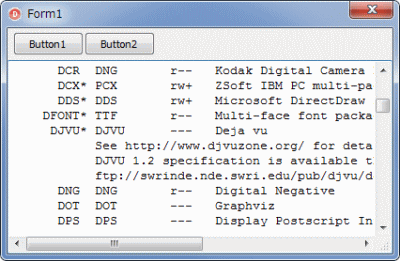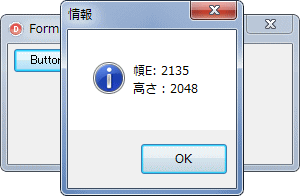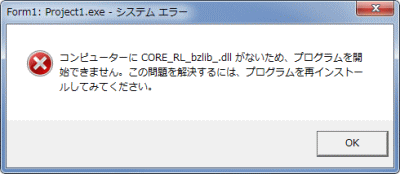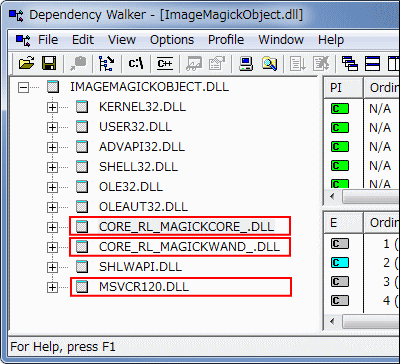Delphi Programming / Object Pascal Delphi 一般・その他
ImageMagick
を使用した画像ファイル形式の変換
動作確認等
Windows 7 U64(SP1) + Delphi XE(UP1) Pro
Delphi で ImageMagick を使用する
ImageMagick
(イメージマジック) は画像の形式変換,加工,編集のためのコマンドライン用ライブラリです.GUI 操作のツールではありません.
Delphi から ImageMagick を利用する方法は主に 2 つの方法があります.
もう 1 は DLL 版 ImageMagick
をインストールする方法です.DLL 版では PascalMagick が提供しているユニットを使用して ImageMagick の関数類が利用できます. また,インストールの時に,インストール先のフォルダに自動的にパスが設定されます.
ImageMagick には IMDisplay.exe
という画像ピューワが付属しています.ImageMagick で扱える全ての画像形式というわけにはいきませんが,いくつかの形式の画像を読み込んで表示できます.
図1
[備考 1]
[備考 2]
[備考 3]
01_ ImageMagick のコマンドラインツールのダウンロード
ImageMagick のコマンドラインツールは以下からダウンロードできます.
筆者のテスト環境は 64 ビットの Windows 7 ですが,32 ビットの EXE を作成するので 32 ビット用である x86 の表記があるファイルをダウンロードしました.コマンドラインツールは EXE ファイルで提供されています.したがって,64 ビット用のでも利用できます.32 ビットの EXE からは 64 ビットの EXE も実行できます.逆に,64 ビットの EXE からも 32 ビットの EXE は実行できます.ただし,32 ビット版の Windows では 64 ビットの EXE は実行できません.
ダウンロードファイル名の portable がコマンドラインツールのファイルです.Q16 は 64 ビットの色数を扱えることを意味しています.Q8 は 32 ビットの色数まで扱えます.x86 は 32 ビット,x64 は 64 ビットの EXE となっています.
図2
02_ ImageMagick のコマンドツールで PNG 画像を GIF 画像に変換
ImageMagick のコマンドラインツールを使用して,PNG 形式の画像を GIF 画像に変換する例です.コマンドラインのオプションで画像のサイズを変更しています.
図3
実際のサイズは 2135 x 2048
下のコードでは幅を 300 にして GIF 画像として保存する
縦のサイズは縦横比を保持するので 288 となる
リスト1
copy code
uses ShellAPI;
{$R *.dfm} // =============================================================================// PNG画像ファイルをGIF画像ファイルに変換// =============================================================================procedure TForm1.Button1Click(Sender: TObject);var LCmdExePath : string ;
LCmdLine : string ;
begin // 使用するImageMagickのコマンドラインツールのパスLCmdExePath := ExpandFileName('..\magick.exe' );
// コマンドパラメータLCmdLine := ExpandFileName('logo.png' )
+ ' -resize 300'
+ ' ' + ExpandFileName('logo.gif' );
ShellExecute(0 , '' , PChar(LCmdExePath), PChar(LCmdLine), nil , SW_HIDE);
end ;
03_ ImageMagick で PDF 文書を扱うには Ghostscript が必要
ImageMagick では PDF も扱えますが,Ghostscript (ゴーストスクリプト) が必要です.Ghostscript は以下のリンクからダウンロードできます.
筆者のテスト環境は 64 ビットの Windows 7 ですが,32 ビットの EXE を作成するので 32 ビット版の Ghostscript をダウンロードしてインストールしました.
図4
ダウンロードしたら EXE を起動してインストールする
04_ ImageMagick のコマンドラインツールで PDF を JPEG に変換
Ghostscript をインストールして PDF 文書を扱う準備できました.実際に PDF 文書を JPEG 画像ファイルにして保存するサンプルです.変換の際に解像度を指定しています.
最初のボタンクリックでは,PDF の全てのページを JPEG 画像に変換します.JPEG 画像はページ数分作成されます.ページ数が多いとかなり時間がかかります.
リスト2
copy code
uses ShellAPI;
{$R *.dfm} // =============================================================================// PDF文書ファイルをJPEG画像ファイルに変換// 全ページを変換する場合// ページ数が多いと非常に時間がかかる// =============================================================================procedure TForm1.Button1Click(Sender: TObject);var LCmdExePath : string ;
LCmdLine : string ;
begin // 使用するImageMagickのコマンドラインツールのパスLCmdExePath := ExpandFileName('..\magick.exe' );
// コマンドパラメータLCmdLine := ' -density 96'
+ ' ' + ExpandFileName('テスト.pdf' )
+ ' ' + ExpandFileName('TestAcro.jpg' );
ShellExecute(0 , '' , PChar(LCmdExePath), PChar(LCmdLine), nil , SW_HIDE);
end ;// =============================================================================// PDF文書ファイルをJPEG画像ファイルに変換// ページ範囲を指定して変換する場合// =============================================================================procedure TForm1.Button2Click(Sender: TObject);var LCmdExePath : string ;
LCmdLine : string ;
begin // 使用するImageMagickのコマンドラインツールのパスLCmdExePath := ExpandFileName('..\magick.exe' );
// コマンドパラメータLCmdLine := ' -density 96'
+ ' ' + ExpandFileName('テスト.pdf[1-3]' )
+ ' ' + ExpandFileName('TestAcro.jpg' );
ShellExecute(0 , '' , PChar(LCmdExePath), PChar(LCmdLine), nil , SW_HIDE);
end ;
コマンドラインのパラメータを次のようにすると,元の PDF の 1 ページから 4 ページまでと 10 ページ目だけを取り出して別の PDF 文書を作成することができます.
LCmdLine := 'テスト.pdf[0-3,9] TestAcro.pdf' ;
[備考]
05_ PascalMagick を使用して ImageMagick を利用
ImageMagick が提供している関数類を使用するには,DLL 版の ImageMagick をダウンロードしてインストールします.ImageMagick が提供している関数類を使用するということは,ImageMagick が提供している DLL 内の関数類を使用するということになります.
筆者のテスト環境は 64 ビットの Windows 7 ですが,32 ビットの EXE を作成するので,ImageMagick は
x86 の 32 ビット版をダウンロードしてインストールしました.64 ビットの EXE で使用する場合は x64 の 64 ビット版をダウンロードしてインストールします.Q16, Q8 の意味は本ページの最初に説明した通りです.
[備考]
図5
ダウンロードしたら EXE を起動してインストールする
図6
PascalMagick をダウンロードして解凍したら,フォルダ内にある [magick] と [wand] というフォルダにライブラリパスを設定します.
WandExport = 'CORE_RL_Wand_.dll' ;↓ 以下 に 変更 WandExport = 'CORE_RL_MagickWand_.dll' ;
これで準備ができました.uses に magick_wand, ImageMagick を追加して以下のコードを実行してみてください.画像ファイルのパス名は自分の環境に合わせて修正が必要です.このサンプルは本ページの最初のサンプルと同じように,PNG 画像を GIF 画像ファイルに変換します.ただし,今度は画像を半分のサイズにして変換しています.
ImageMagick のユニコード文字は UTF-8 です.したがって,以下のコードではファイル名の文字列変数を UTF8String 型で定義しています
リスト3
copy code
implementation uses magick_wand,
ImageMagick;
{$R *.dfm} // =============================================================================// PascalMagickを使用してPNG形式の画像ファイルをGIF形式の画像ファイルに変換// // [備考]// ファイル名の文字列はコードページをUTF-8とする// Ansi版のDelphiの場合はString型(Ansi版ではAnsiString型と同じ)で動作する// =============================================================================procedure TForm1.Button1Click(Sender: TObject);var LReadPath : UTF8String;
LWritePath : UTF8String;
Lwand : PMagickWand;
begin LReadPath := ExpandFileName('logo.png' );
LWritePath := ExpandFileName('logo.gif' );
MagickWandGenesis;
Lwand := NewMagickWand;
try MagickReadImage(Lwand, PChar(LReadPath));
MagickMinifyImage(Lwand);
MagickWriteImage(Lwand, PChar(LWritePath));
finally DestroyMagickWand(Lwand);
end ;end ;
文字列のキャストで警告が表示されるのが嫌な方は,以下のように明示的に UTF8String でキャストしてください.あるいはユニットの先頭に {$WARNINGS OFF} を追加すれば警告のメッセージは表示されなくなります.
copy code
procedure TForm1.Button1Click(Sender: TObject);var LReadPath : UTF8String;
LWritePath : UTF8String;
Lwand : PMagickWand;
begin LReadPath := UTF8String(ExpandFileName('logo.png' ));
LWritePath := UTF8String(ExpandFileName('logo.gif' ));
MagickWandGenesis;
Lwand := NewMagickWand;
try MagickReadImage(Lwand, Pointer(LReadPath));
MagickMinifyImage(Lwand);
MagickWriteImage(Lwand, Pointer(LWritePath));
finally DestroyMagickWand(Lwand);
end ;end ;
06_ ImageMagick で扱える画像形式をリスト
ImageMagick がサポートする画像形式の種類を調べてみました.以下はそのコードです.
function MagickQueryFormats(Pattern: PChar; var count: Integer): PPChar; cdecl ; external WandExport;
[備考 1]
[備考 2]
図7
図8
リスト4
copy code
implementation uses magick_wand,
ImageMagick;
{$R *.dfm} // =============================================================================// ImageMagickのバージョン情報の取得// =============================================================================procedure TForm1.Button1Click(Sender: TObject);var LPAnsiCopy : PAnsiChar;
LPAnsiVer : PAnsiChar;
LVersion : Cardinal;
LText : String ;
begin MagickWandGenesis;
try LPAnsiCopy := PAnsiChar(MagickGetCopyright);
LPAnsiVer := PAnsiChar(MagickGetVersion(@LVersion));
LText := string (LPAnsiCopy) + sLineBreak
+ string (LPAnsiVer) + ' ' + IntToStr(LVersion);
finally MagickWandTerminus;
end ;MessageBox(Handle, PChar(LText), '情報' , MB_ICONINFORMATION);
end ;// =============================================================================// ImageMagickがサポートする画像の種類のリスト// =============================================================================procedure TForm1.Button2Click(Sender: TObject);type PCharArray = array of PAnsiChar;
var LPattern : UTF8String;
LStr : string ;
LPAChararr : PCharArray;
LTypeCount : Integer;
LTypeNo : Integer;
begin try LPattern := '*' ;
LPAChararr := PCharArray(MagickQueryFormats(PChar(LPattern), LTypeCount));
ListBox1.Items.Clear;
ListBox1.Items.BeginUpdate;
for LTypeNo := 0 to LTypeCount - 1 do begin try LStr := LPAChararr[LTypeNo];
if Trim(LStr) <> '' then begin ListBox1.Items.Add(FormatFloat('000' , LTypeNo + 1 ) + ' ' + LStr);
end ;except end ;Application.ProcessMessages;
end ;ListBox1.Items.Add('--------------------' );
ListBox1.Items.Add('Total : ' + IntToStr(LTypeCount));
ListBox1.Items.EndUpdate;
ListBox1.Update;
finally SetLength(LPAChararr, 0 );
end ;end ;
07_ ImageMagick のコマンドライン実行で結果を取得する方法
上のサンプルのように ImageMagick の関数を使用すると,画像の情報等の結果を取得することができます.コマンドラインの実行でも結果を取得することができます.ただし,portable 版の場合,ダウンロードして解凍した先のフォルダ (ディレクトリ) にシステム的にパスが通っていないと利用できない機能があります.後述の PATH の設定の記事を参考にしてください.
コマンドラインのデフォルトの出力先は下図のように標準出力,つまり,コマンドプロンプトです.
図9
当サイトで提供している「パイプを使用したコマンドラインのリダイレクト」のユニットを使用すると,結果を文字列として取得できるようになります.ただし,コマンドラインに渡す文字は ASCII 文字に限ります.漢字は UTF-8 の文字として正常に認識できません.
図10
図11
リスト5
copy code
implementation uses plCommandRedirect;
{$R *.dfm} // =============================================================================// ImageMagickのコマンド実行結果を取得// リダイレクトの機能を使用して結果を文字血で受け取る// 画像のサイズ等の情報を取得する例// // このコードは「文字列の暗黙的なキャスト」の警告が表示される// UTF-8で受け取ってUnicodeに変換しないと,内容によっては文字化けする// =============================================================================procedure TForm1.Button1Click(Sender: TObject);var LCmdRedirect : TplCommandRedirect;
LCmdLine : string ;
LResultStr : UTF8String;
begin Memo1.Clear;
Memo1.Update;
LCmdRedirect := TplCommandRedirect.Create;
try LCmdLine := 'magick identify logo.png' ;
LResultStr := LCmdRedirect.GrabStdOutText(LCmdLine);
Memo1.Text := UTF8ToUnicodeString(LResultStr);
finally FreeAndNil(LCmdRedirect);
end ;end ;// =============================================================================// ImageMagickのコマンド実行結果を取得// リダイレクトの機能を使用して結果を文字血で受け取る// 画像の詳細な情報を取得する例// // このコードは「文字列の暗黙的なキャスト」の警告が表示される// UTF-8で受け取ってUnicodeに変換しないと,内容によっては文字化けする// =============================================================================procedure TForm1.Button2Click(Sender: TObject);var LCmdRedirect : TplCommandRedirect;
LCmdLine : string ;
LResultStr : UTF8String;
begin Memo1.Clear;
Memo1.Update;
LCmdRedirect := TplCommandRedirect.Create;
try LCmdLine := 'magick identify -verbose logo.png' ;
LResultStr := LCmdRedirect.GrabStdOutText(LCmdLine);
Memo1.Text := UTF8ToUnicodeString(LResultStr);
finally FreeAndNil(LCmdRedirect);
end ;end ;
前項で ImageMagick で扱える画像形式をリストしましたが,以下のコマンドを実行すると更に詳しい情報が取得できます.
LCmdLine := 'magick identify -list format' ;
図12
[備考]
08_ タイプライブラリの取り込みで ImageMagick を使用
DLL 版の ImageMagick をインストールする時,
[備考]
リスト6
copy code
implementation uses ActiveX,
ImageMagickObject_TLB;
{$R *.dfm} // =============================================================================// ImageMagickを使用してPNG形式の画像をGIF形式の画像に変換// タイプライブラリの取り込みで作成したユニットを使用する例// =============================================================================procedure TForm1.Button1Click(Sender: TObject);var LImgMagick : TMagickImage;
LVarArray : OleVariant;
begin LImgMagick := TMagickImage.Create(Self);
try // コマンドを格納する配列を作成LVarArray := VarArrayCreate([0 , 3 ], varVariant);
// コマンドラインツールのオプションの指定と違うので注意// 空白で区切って設定する値は各配列要素に格納するLVarArray[0 ] := ExpandFileName('logo.png' );
LVarArray[1 ] := '-resize' ;
LVarArray[2 ] := '300' ;
LVarArray[3 ] := ExpandFileName('logo.gif' );
LImgMagick.Convert(PSafeArray(TVarData(LVarArray).VArray));
finally FreeAndNil(LImgMagick);
end ;end ;
実行結果はメソッドの戻り値で取得できます.以下はその例です.画像のサイズを取得して表示していますが,日本語の一部が違う文字になって戻ってきています.
図13
リスト7
copy code
procedure TForm1.Button1Click(Sender: TObject);var LImgMagick : TMagickImage;
LVarArray : OleVariant;
LMessage : OleVariant;
LStr : string ;
begin LImgMagick := TMagickImage.Create(Self);
try // コマンドを格納する配列を作成LVarArray := VarArrayCreate([0 , 2 ], varVariant);
// 空白で区切って設定する値は各配列要素に格納するLVarArray[0 ] := '-format' ;
LVarArray[1 ] := '幅 : %w\n高さ : %h' ;
LVarArray[2 ] := ExpandFileName('logo.png' );
LMessage := LImgMagick.Identify(PSafeArray(TVarData(LVarArray).VArray));
LStr := UTF8ToString(LMessage);
MessageBox(0 , PChar(LStr), '情報' , MB_ICONINFORMATION);
finally FreeAndNil(LImgMagick);
end ;end ;
ImageMagick では タイプライブラリの取り込みを ImageMagickObject.dll から行います.タイプライブラリの取り込みで作成したユニットを使用した EXE は,DLL の名前にある通り,ImageMagick を COM オブジェクト (OLE オブジェクト) として利用することを意味しています.したがって,ImageMagick をインストールしていない実行環境でこの
DLL だけをシステムに登録しようとしても下図のようなエラーが発生します.
図14
下図は Dependency Walker
で ImageMagickObject.dll の依存関係を調べた結果です,
ワードやエクセルも COM オブジェクトとして利用できますが,ImageMagick と同じように,実行環境にワードやエクセルがインストールされていないと利用できません.
図15
赤枠は ImageMagick インストール先のフォルタ内にある DLL
09_ portable 版 ImageMagick 使用時の PATH の設定
本ページの最初で portable 版の ImageMagick を使用したサンプルを掲載しました.
portable 版はインストール作業が必要ないのでアプリの配布には便利です.
SetEnvironmentVariable 関数による環境変数の設定は,そのアプリのプロセスだけで有効となります.システムの環境変数の値を変更することはできません.SETX コマンドを使用するとシステムの環境変数の値を変更できます.SETX コマンドの実行には管理者権限が必要です.
リスト8
copy code
// =============================================================================// フォーム生成時の処理// ファイル検索用に,環境変数のPATHを設定// =============================================================================procedure TForm1.FormCreate(Sender: TObject);var LEnvStr : string ;
LPathList : string ;
begin LEnvStr := 'PATH' ;
LPathList := GetEnvironmentVariable(LEnvStr);
LPathList := 'C:\ImageMagick;' + LPathList;
SetEnvironmentVariable(PChar(LEnvStr), PChar(LPathList));
end ;
ShellExecute 関数,ShellExecuteEx 関数あるいは CreateProcess 関数でコマンドを実行する場合,作業フォルダを指定するとその作業フォルダがカレントディレクトリになります.このことを利用すると実行 EXE のディレクトリ名を省略することができます.
リスト9
copy code
// =============================================================================// PNG画像ファイルをGIF画像ファイルに変換// =============================================================================procedure TForm1.Button1Click(Sender: TObject);var LCmdExePath : string ;
LCmdLine : string ;
LWorkDir : string ;
begin LCmdExePath := 'magick.exe' ;
LWorkDir := 'C:\ImageMagick' ;
// コマンドパラメータLCmdLine := ExpandFileName('logo.png' )
+ ' -resize 300'
+ ' ' + 'logo.gif' ;
ShellExecute(0 , '' , PChar(LCmdExePath), PChar(LCmdLine), PChar(LWorkDir), SW_HIDE);
end ;