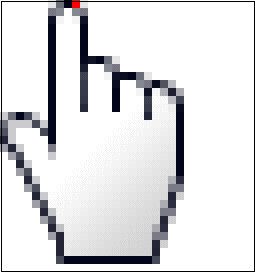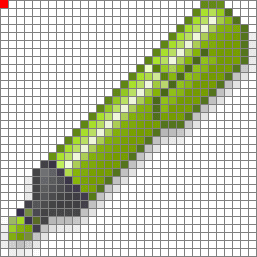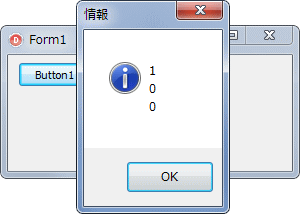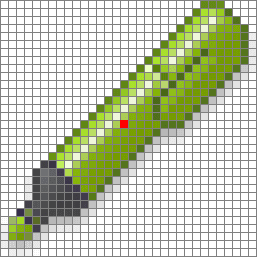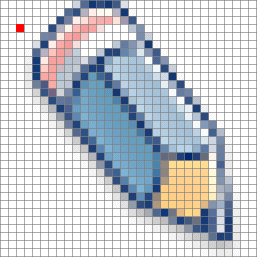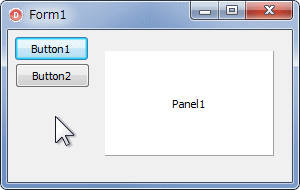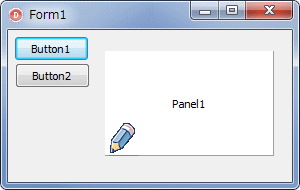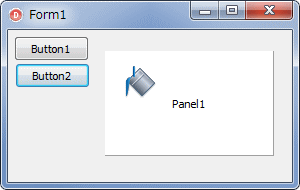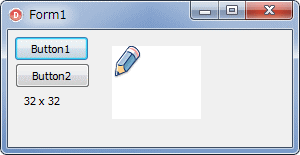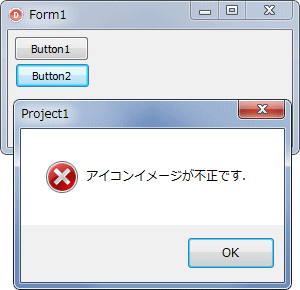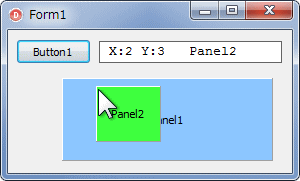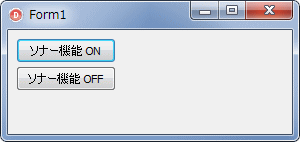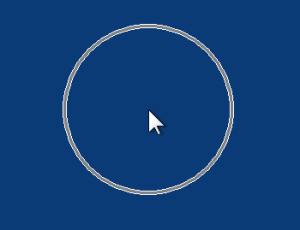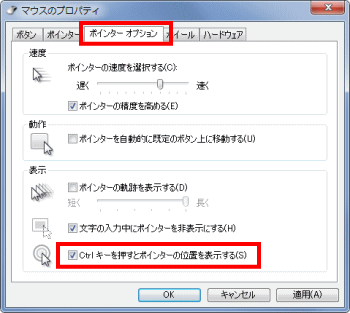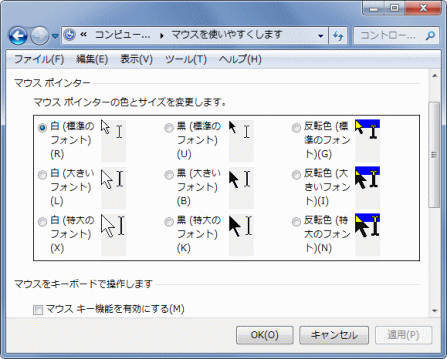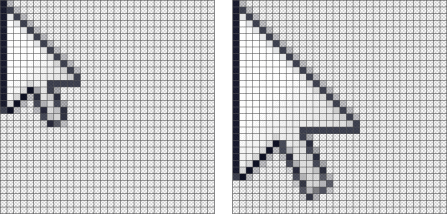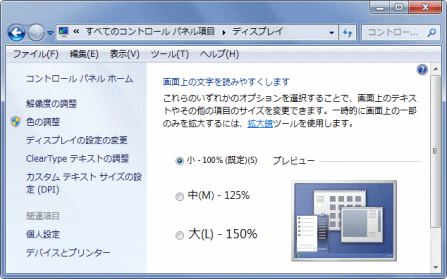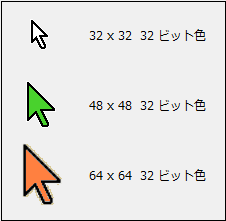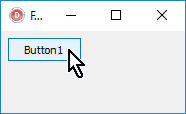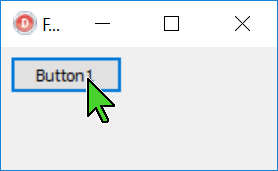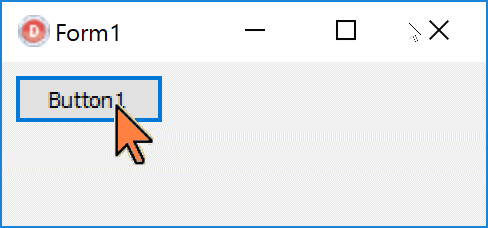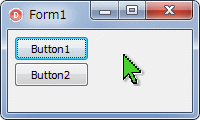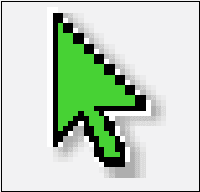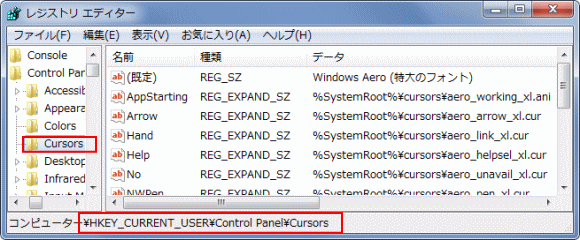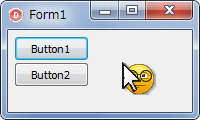Delphi Programming / Object Pascal Delphi サンプルプログラム集
094_マウスカーソル画像ファイルの作成
動作確認等
Windows 7 U64(SP1) + Delphi XE(UP1) Pro
094_ConvertToMouseCursor.zip [8,869 KB] 2018年03月17日版 (EXE 同梱)
2018年01月22日 (これより前の履歴は省略)
[163_コンポーネントのアイコン作成支援プログラム] にマウス用カーソルファイルの保存機能を追加したので,ホットスポットを GUI 操作で行うサンプルの掲載と添付を中止
各種の画像形式からマウスカーソルの画像ファイルを作成
拡張子が .cur のマウスカーソルは CreateIconIndirect 関数を使用して作成できます.この関数の引数は 1 つだけで IconInfo 構造体です.Delphi では TIconInfo レコード型です.この関数はアイコンの作成にも使用します.いずれもビットマップから作成します.
この関数で作成するマウスカーソル画像の色数等は Windows のシステムによって決まります.Windows 7 の場合は基本的に 32 ビットのアルファチャンネル付きの画像となります.
アイコンの作成と違うのは,マウスカーソルではホットスポットの設定が必要なことです.ホットスポットはマウスのクリック位置を指定する画像上の座標のことです.
図1
指先の赤い点がマウススポット
このマウスカーソルは Windows 7 のもの
[備考 1]
[備考 2]
[備考 3]
01_ ビットマップ画像からマウスカーソル画像ファイルを作成
下に示すコードはネット上によく掲載されている,ビットマップからマウスカーソルを作成するサンプルです.このコードで作成して保存したマウスカーソルは,その画像を読み出してカーソルを表示しても,マウスカーソルとして機能しますが,ホットスポットの値が指定通りにはなりません.
図2
赤い四角形がホットスポットの座標
ホットスポットの値が (0, 0) になってしまう
(0, 0) は左上の座標
リスト1
copy code
procedure TForm1.Button1Click(Sender: TObject);var LImgFilePath : string ;
LBitmap : TBitmap;
LMaskBitmap : TBitmap;
LIcon : TIcon;
LIconInfo : TIconInfo;
begin LImgFilePath := 'billiard_marker.bmp' ;
LIcon := TIcon.Create;
LBitmap := TBitmap.Create;
LMaskBitmap := TBitmap.Create;
try LBitmap.LoadFromFile(LImgFilePath);
LMaskBitmap.Assign(LBitmap);
LMaskBitmap.Mask(LMaskBitmap.Canvas.Pixels[0 , LMaskBitmap.Height - 1 ]);
LIconInfo.fIcon := False;
LIconInfo.xHotspot := 15 ;
LIconInfo.yHotspot := 15 ;
LIconInfo.hbmMask := LMaskBitmap.Handle;
LIconInfo.hbmColor := LBitmap.Handle;
LIcon.Handle := CreateIconIndirect(LIconInfo);
LIcon.SaveToFile(ChangeFileExt(LImgFilePath,'.cur' ));
finally FreeAndNil(LIcon);
FreeAndNil(LBitmap);
FreeAndNil(LMaskBitmap);
end ;end ;
作成したマウスカーソルのハンドルを TIcon のハンドルに代入しないで,以下のように,直接マウスカールとして使用すれば,ホットスポットの設定は有効です.
リスト2
copy code
const crMYCursor = 1 ;
// =============================================================================// CreateIconIndirect関数を使用してビットマップからマウスカーソルを作成// // TIcon.Handleにセットしなければ設定したホットスポットは有効// =============================================================================procedure TForm1.Button1Click(Sender: TObject);var LImgFilePath : string ;
LBitmap : TBitmap;
LMaskBitmap : TBitmap;
LIconInfo : TIconInfo;
begin LImgFilePath := 'billiard_marker.bmp' ;
LBitmap := TBitmap.Create;
LMaskBitmap := TBitmap.Create;
try LBitmap.LoadFromFile(LImgFilePath);
LMaskBitmap.Assign(LBitmap);
LMaskBitmap.Mask(LMaskBitmap.Canvas.Pixels[0 , LMaskBitmap.Height - 1 ]);
LIconInfo.fIcon := False;
LIconInfo.xHotspot := 15 ;
LIconInfo.yHotspot := 15 ;
LIconInfo.hbmMask := LMaskBitmap.Handle;
LIconInfo.hbmColor := LBitmap.Handle;
// TScreen.CursorsプロパティにセットScreen.Cursors[crMYCursor] := CreateIconIndirect(LIconInfo);
// 使用するカーソルを設定Screen.Cursor := crMYCursor;
finally FreeAndNil(LBitmap);
FreeAndNil(LMaskBitmap);
end ;end ;
02_ 作成したマウスカーソルのホットスポットの値を確認
アイコンとマウスカーソルはデータ構造が同じです.設定内容はアイコンヘッダと ICONDIRENTRY 構造体のメンバの値を調べることで確認できます.以下は実際に確認した使用したコードです.
アイコンヘッダのファイルの種類の値が 1 になっています.1 はアイコンを意味します.マウスカーソルの場合は 2 です.また,ホットスポットの値も (0, 0) になっていることが確認できます.
[備考]
図3
ファイルの種類が 1 のアイコンになっている
本当は 2, 15, 15 になるべき
リスト3
copy code
unit Unit1;interface uses Windows, Messages, SysUtils, Variants, Classes, Graphics, Controls, Forms,
Dialogs, ExtCtrls, StdCtrls, ExtDlgs;
type TForm1 = class (TForm)
Button1: TButton;
procedure Button1Click(Sender: TObject);private { Private 宣言 } public { Public 宣言 } end ;var Form1: TForm1;
implementation {$R *.dfm} type // 各アイコンの情報用レコード型// カーソルの場合はこのデータが1つだけPIconDirEntry = ^TIconDirEntry;
TIconDirEntry = packed record
hWidth : Byte;
hHeight : Byte;
bColorCount : Byte;
bReserved : Byte;
wPlanes : Word;
wBitCount : Word;
dwBytesInRes : DWORD;
dwImageOffset : DWORD;
end ;// アイコンファイルのヘッダ部// カーソルファイルも同じPIconFileHeader = ^TIconFileHeader;
TIconFileHeader = packed record
idReserved : Word;
idType : Word;
idCount : Word;
dirEntry : TIconDirEntry;
end ;// =============================================================================// CreateIconIndirectで作成したTIconの設定内容を確認する// // TIConはマウスカーソルの指定をしてもアイコンにしてしまう// ホットスポットの値も0にしてしまう// =============================================================================procedure TForm1.Button1Click(Sender: TObject);var LImgFilePath : string ;
LBitmap : TBitmap;
LMaskBitmap : TBitmap;
LIcon : TIcon;
LIconInfo : TIconInfo;
LIconStream : TBytesStream;
LIconHeader : TIconFileHeader;
LText : string ;
begin LImgFilePath := 'billiard_marker.bmp' ;
LIcon := TIcon.Create;
LBitmap := TBitmap.Create;
LMaskBitmap := TBitmap.Create;
LIconStream := TBytesStream.Create;
try LBitmap.LoadFromFile(LImgFilePath);
LMaskBitmap.Assign(LBitmap);
LMaskBitmap.Mask(LMaskBitmap.Canvas.Pixels[0 , LMaskBitmap.Height - 1 ]);
// TIconInfoレコード型の値をセットしてマウスカーソルとしてアイコンを作成// 実際にはアイコン形式となるLIconInfo.fIcon := False;
LIconInfo.xHotspot := 15 ;
LIconInfo.yHotspot := 15 ;
LIconInfo.hbmMask := LMaskBitmap.Handle;
LIconInfo.hbmColor := LBitmap.Handle;
LIcon.Handle := CreateIconIndirect(LIconInfo);
// TIconを保存LIcon.SaveToFile(ChangeFileExt(LImgFilePath,'.cur' ));
// アイコンの構造体にアクセスして設定値を調べるLIcon.SaveToStream(LIconStream);
LIconStream.Position := 0 ;
LIconStream.Read (LIconHeader, SizeOf(TIconFileHeader));
LText := IntToStr(LIconHeader.idType) + sLineBreak
+ IntToStr(LIconHeader.dirEntry.wPlanes) + sLineBreak
+ IntToStr(LIconHeader.dirEntry.wBitCount);
MessageBox(Handle, PChar(LText), '情報' , MB_ICONINFORMATION);
finally FreeAndNil(LIcon);
FreeAndNil(LBitmap);
FreeAndNil(LMaskBitmap);
FreeAndNil(LIconStream);
end ;end ;end .
TIcon はマウスカーソルとしての設定を拒絶します.
図4
赤い四角形がホットスポットの座標
設定通りの位置 (15, 15) になっている
[備考]
リスト4
copy code
unit Unit1;interface uses Windows, Messages, SysUtils, Variants, Classes, Graphics, Controls, Forms,
Dialogs, ExtCtrls, StdCtrls, ExtDlgs;
type TForm1 = class (TForm)
Button1: TButton;
procedure Button1Click(Sender: TObject);private { Private 宣言 } procedure CreateAlphaMaskBitmap(MaskTBitmap: TBitmap; OriginTBitmap: TBitmap;X, Y: Integer);
public { Public 宣言 } end ;var Form1: TForm1;
implementation {$R *.dfm} type // 各アイコンの情報用レコード型// カーソルの場合はこのデータが1つだけPIconDirEntry = ^TIconDirEntry;
TIconDirEntry = packed record
hWidth : Byte;
hHeight : Byte;
bColorCount : Byte;
bReserved : Byte;
wPlanes : Word;
wBitCount : Word;
dwBytesInRes : DWORD;
dwImageOffset : DWORD;
end ;// アイコンファイルのヘッダ部// カーソルファイルも同じPIconFileHeader = ^TIconFileHeader;
TIconFileHeader = packed record
idReserved : Word;
idType : Word;
idCount : Word;
dirEntry : TIconDirEntry;
end ;// =============================================================================// CreateIconIndirectで作成// アイコンファイルヘッダとICONDIRENTRY構造体のメンバに必要な値を書き込む// =============================================================================procedure TForm1.Button1Click(Sender: TObject);var LImgFilePath : string ;
LBitmap : TBitmap;
LMaskBitmap : TBitmap;
LIcon : TIcon;
LIconInfo : TIconInfo;
LIconStream : TBytesStream;
LIconHeader : TIconFileHeader;
begin LImgFilePath := 'billiard_marker.bmp' ;
LIcon := TIcon.Create;
LBitmap := TBitmap.Create;
LMaskBitmap := TBitmap.Create;
LIconStream := TBytesStream.Create;
try LBitmap.LoadFromFile(LImgFilePath);
LMaskBitmap.Assign(LBitmap);
// マスク画像を作成if LBitmap.PixelFormat = pf32bit then begin CreateAlphaMaskBitmap(LMaskBitmap, LBitmap, 0 , LMaskBitmap.Height - 1 );
end else begin LMaskBitmap.Mask(LMaskBitmap.Canvas.Pixels[0 , LMaskBitmap.Height - 1 ]);
end ;// TIconInfoレコード型の値をセットしてマウスカーソルとしてアイコンを作成// 実際にはアイコン形式となるLIconInfo.fIcon := False;
LIconInfo.xHotspot := 15 ;
LIconInfo.yHotspot := 15 ;
LIconInfo.hbmMask := LMaskBitmap.Handle;
LIconInfo.hbmColor := LBitmap.Handle;
LIcon.Handle := CreateIconIndirect(LIconInfo);
// アイコンの構造体にアクセスして強制的に値を設定するLIcon.SaveToStream(LIconStream);
LIconStream.Position := 0 ;
LIconStream.Read (LIconHeader, SizeOf(TIconFileHeader));
LIconHeader.idType := 2 ;
LIconHeader.dirEntry.wPlanes := 15 ;
LIconHeader.dirEntry.wBitCount := 15 ;
// 設定したら書き込むLIconStream.Position := 0 ;
LIconStream.Write (LIconHeader, SizeOf(TIconFileHeader));
// 設定内容を書き込んだメモリストリームを保存するLIconStream.Position := 0 ;
LIconStream.SaveToFile(ChangeFileExt(LImgFilePath,'.cur' ));
finally FreeAndNil(LIcon);
FreeAndNil(LBitmap);
FreeAndNil(LMaskBitmap);
FreeAndNil(LIconStream);
end ;end ;// -----------------------------------------------------------------------------// アルファチャンネル付き画像のマスク画像を作成する関数// 元のTBitmapの透過ピクセルを透明色にする必要がある// // 透過ピクセルはアルファ値が0のピクセル// 透明色はARGBの値が全て0のピクセル// -----------------------------------------------------------------------------procedure TForm1.CreateAlphaMaskBitmap(MaskTBitmap, OriginTBitmap: TBitmap; X,Y: Integer);
type TRGBQArray = array [0 ..4095 ] of RGBQUAD;
PRGBQArray = ^TRGBQArray;
var LImgWidth : Integer;
LImgHeight : Integer;
LXPos : integer;
LYPos : Integer;
LOrigiinScan : PRGBQArray;
LMaskScan : PRGBQArray;
LAValue : Byte;
LRValue : Byte;
LGValue : Byte;
LBValue : Byte;
LMaskAValue : Byte;
LMaskRValue : Byte;
LMaskGValue : Byte;
LMaskBValue : Byte;
LPosGet : Boolean;
begin LImgWidth := MaskTBitmap.Width;
LImgHeight := MaskTBitmap.Height;
MaskTBitmap.Canvas.Lock;
LAValue := 0 ;
LRValue := 0 ;
LGValue := 0 ;
LBValue := 0 ;
LPosGet := False;
for LYPos := 0 to LImgHeight - 1 do begin LMaskScan := MaskTBitmap.ScanLine[LYPos];
// 引数の座標値(X, Y)のピクセルの色を取得for LXPos := 0 to LImgWidth - 1 do begin if (X = LXPos) and (Y = LYPos) then begin LAValue := LMaskScan[LXPos].rgbReserved;
LRValue := LMaskScan[LXPos].rgbRed;
LGValue := LMaskScan[LXPos].rgbGreen;
LBValue := LMaskScan[LXPos].rgbBlue;
LPosGet := True;
Break;
end ;end ;if LPosGet then Break;end ;if LPosGet then begin for LYPos := 0 to LImgHeight - 1 do begin LMaskScan := MaskTBitmap.ScanLine[LYPos];
LOrigiinScan := OriginTBitmap.ScanLine[LYPos];
for LXPos := 0 to LImgWidth - 1 do begin LMaskAValue := LMaskScan[LXPos].rgbReserved;
LMaskRValue := LMaskScan[LXPos].rgbRed;
LMaskGValue := LMaskScan[LXPos].rgbGreen;
LMaskBValue := LMaskScan[LXPos].rgbBlue;
// ピクセルの色が取得した色と同じ場合は白にする// それ以外は透明色にするif (LMaskAValue = LAValue) and (LMaskRValue = LRValue)and (LMaskGValue = LGValue) and (LMaskBValue = LBValue) then begin LMaskScan[LXPos].rgbReserved := $FF ;
LMaskScan[LXPos].rgbRed := $FF ;
LMaskScan[LXPos].rgbGreen := $FF ;
LMaskScan[LXPos].rgbBlue := $FF ;
// PNG画像では複数の透明色を持つ場合がある// 透明な色(アルファ値が0)の色は透明色にしおくLOrigiinScan[LXPos].rgbReserved := 0 ;
LOrigiinScan[LXPos].rgbRed := 0 ;
LOrigiinScan[LXPos].rgbGreen := 0 ;
LOrigiinScan[LXPos].rgbBlue := 0 ;
end else begin LMaskScan[LXPos].rgbReserved := 0 ;
LMaskScan[LXPos].rgbRed := 0 ;
LMaskScan[LXPos].rgbGreen := 0 ;
LMaskScan[LXPos].rgbBlue := 0 ;
end ;end ;end ;end ;MaskTBitmap.Canvas.Unlock;
end ;end .
04_ マルチアイコン操作用 KIcon でマウスカーソルファイルを作成
TKIcon はマルチアイコン操作用のクラスです.マウスカーソルの作成もできます.
図5
これは添付の PNG 画像から作成した
赤い四角形がホットスポットの座標
設定通りの位置 (2, 3) になっている
リスト5
copy code
unit Unit1;interface uses Windows, Messages, SysUtils, Variants, Classes, Graphics, Controls, Forms,
Dialogs, StdCtrls, ExtCtrls, ExtDlgs, KIcon, KGraphics;
type TForm1 = class (TForm)
Button1: TButton;
OpenPictureDialog1: TOpenPictureDialog;
Label1: TLabel;
procedure FormCreate(Sender: TObject);procedure Button1Click(Sender: TObject);private { Private 宣言 } FInitDir : string ;
FImgFilePath : string ;
public { Public 宣言 } end ;var Form1: TForm1;
implementation uses PngImage,
ShellAPI,
Types;
{$R *.dfm} // =============================================================================// フォーム生成時の処理// =============================================================================procedure TForm1.FormCreate(Sender: TObject);begin FInitDir := ExpandFileName('..\TestImages' );
// TPictureでTKIconを扱えるようにするRegisterKIcon;
end ;// =============================================================================// ビットマップ画像またはPNG形式画像からマウスカーソル画像ファイルを作成// マルチアイコン操作用のTKIconの機能を使用する方法// =============================================================================procedure TForm1.Button1Click(Sender: TObject);var LSaveFilePath : string ;
LPicture : TPicture;
LBitmap : TBitmap;
LKIcon : TKIcon;
begin OpenPictureDialog1.Filter := '画像ファイル|*.png;*.bmp' ;
OpenPictureDialog1.InitialDir := FInitDir;
if not OpenPictureDialog1.Execute then exit;FInitDir := ExtractFileDir(OpenPictureDialog1.FileName);
LPicture := TPicture.Create;
LBitmap := TBitmap.Create;
LKIcon := TKIcon.Create;
try FImgFilePath := OpenPictureDialog1.FileName;
LSaveFilePath := ChangeFileExt(FImgFilePath, '.ico' );
Label1.Caption := ExtractFileName(FImgFilePath);
LPicture.LoadFromFile(FImgFilePath);
// アイコンリストをクリアLKIcon.Clear;
if LPicture.Graphic is TBitmap then begin LBitmap.Assign(TBitmap(LPicture.Graphic));
LKIcon.Add(MakeHandles(LBitmap.Handle, LBitmap.MaskHandle));
end else if LPicture.Graphic is TPngImage then begin // PNG画像をTBitmapに変換LBitmap.SetSize(LPicture.Width, LPicture.Height);
LBitmap.Canvas.Draw(0 , 0 , LPicture.Graphic);
LKIcon.Add(MakeHandles(LBitmap.Handle, LBitmap.MaskHandle));
end else begin exit;
end ;// マウスカーソルの設定をして保存LKIcon.Cursor := True;
LKIcon.HotSpot[0 ] := Point(2 , 3 );
LKIcon.SaveToFile(ChangeFileExt(LSaveFilePath,'.cur' ));
finally FreeAndNil(LPicture);
FreeAndNil(LBitmap);
FreeAndNil(LKIcon);
end ;end ;end .
拡張子が .cur のマウスカーソルファイルを読み込んで使用する方法です.
ハンドルの値は TScreen.Cursors プロパティに代入しますが,あらかじめ使用するマウスカーソルに定数名を割り当てておきます.後は通常のマウスカーソルと使い方は同じです.設定したマウスカーソルの定数名を使用します.
マウスカーソルの変数名の値は,既に定義されている値と重複しないようにします.この値は TCursor で定義されていますが,システムカーソル用として 0 と -1 から -22 が使用されています.これ以外の値にします.
システムのマウスカーソルは,[パフォーマンスオプション] のダイアログで影を表示することができますが,ユーザが独自に作成したカーソルは影を表示できません.影を表示したい場合は,あらかじめ影付きのマウスカーソルを作成します.
図6
図7
図8
リスト6
copy code
unit Unit1;interface uses Windows, Messages, SysUtils, Variants, Classes, Graphics, Controls, Forms,
Dialogs, ExtCtrls, StdCtrls, ExtDlgs;
type TForm1 = class (TForm)
Button1: TButton;
Panel1: TPanel;
Button2: TButton;
procedure FormCreate(Sender: TObject);procedure Button1Click(Sender: TObject);procedure Button2Click(Sender: TObject);private { Private 宣言 } public { Public 宣言 } end ;var Form1: TForm1;
implementation {$R *.dfm} // マウカーソルの定数名を設定しておく// マウスカーソルのファイル名と同じにしておくといいかも知れないconst crMyCursor_1 = 5 ;
crMyCursor_2 = 6 ;
// =============================================================================// フォーム生成時の処理// // マウスカーソルをファイルから読み込んでTScreen.Cursorsにセットする// ここでセットするのはカーソルのハンドルの値// =============================================================================procedure TForm1.FormCreate(Sender: TObject);begin Screen.Cursors[crMyCursor_1] := LoadCursorFromFile('livejournal.cur' );
Screen.Cursors[crMyCursor_2] := LoadCursorFromFile('paintcan.cur' );
end ;// =============================================================================// マウスカーソルを変更してみる// =============================================================================procedure TForm1.Button1Click(Sender: TObject);begin Panel1.Cursor := crMyCursor_1;
end ;// =============================================================================// マウスカーソルを変更してみる// =============================================================================procedure TForm1.Button2Click(Sender: TObject);begin Panel1.Cursor := crMyCursor_2;
end ;end .
マウスカーソルを画像として読み込むには LoadImage 関数が利用できます.
図9
図10
「アイコンイメージが不正です」となる
実際はアイコンヘッダのファイルタイプの違いだけ.ファイルタイプの値が 1 でないと読み込んでくれない
リスト7
copy code
unit Unit1;interface uses Windows, Messages, SysUtils, Variants, Classes, Graphics, Controls, Forms,
Dialogs, ExtCtrls, StdCtrls, ExtDlgs;
type TForm1 = class (TForm)
Button1: TButton;
Button2: TButton;
Image1: TImage;
Label1: TLabel;
procedure Button1Click(Sender: TObject);procedure Button2Click(Sender: TObject);private { Private 宣言 } public { Public 宣言 } end ;var Form1: TForm1;
implementation {$R *.dfm} // =============================================================================// マウスカーソルの画像をTImageに描画// // TIconには直接セットできない// LoadImage関数を使用する// 引数のサイズを0にして実行すると元のサイズのカーソル画像が取得できる// フラグにLR_DEFAULTSIZEを含めるとシステムの既定のサイズで取得する// システム既定のサイズは,Windows 7 では32 x 32// =============================================================================procedure TForm1.Button1Click(Sender: TObject);var LImgPath : string ;
LhICon : HICON;
LIcon : TIcon;
LIconSizeX : Integer;
LIconSizeY : Integer;
begin LImgPath := ExpandFileName('.\livejournal.cur' );
Label1.Caption := '' ;
Image1.Picture.Assign(nil );
LIcon := TIcon.Create;
try LIconSizeX := 0 ;
LIconSizeY := 0 ;
LhIcon := LoadImage(0 ,
PChar(LImgPath),
IMAGE_CURSOR,
LIconSizeX,
LIconSizeY,
LR_LOADFROMFILE);
LIcon.Handle := LhIcon;
Image1.Canvas.Draw(0 , 0 , LIcon);
Label1.Caption := IntToStr(LIcon.Width) + ' x ' + IntToStr(LIcon.Height);
finally FreeAndNil(LIcon);
end ;end ;// =============================================================================// TIconはカーソルファイルを直接読み込めないことを確認するコード// =============================================================================procedure TForm1.Button2Click(Sender: TObject);var LImgPath : string ;
LIcon : TIcon;
begin LImgPath := ExpandFileName('.\livejournal.cur' );
Label1.Caption := '' ;
Image1.Picture.Assign(nil );
LIcon := TIcon.Create;
try LIcon.LoadFromFile(LImgPath);
Image1.Canvas.Draw(0 , 0 , LIcon);
finally FreeAndNil(LIcon);
end ;end ;end .
前項で使用した LoadCursorFromFile
関数もマウスカーソルのハンドル,つまりアイコンのハンドルを返します.したがって以下ように画像ファイルを読み込みことができます.
リスト8
copy code
procedure TForm1.Button1Click(Sender: TObject);var LImgPath : string ;
LhICon : HICON;
LIcon : TIcon;
begin LImgPath := ExpandFileName('.\livejournal.cur' );
Label1.Caption := '' ;
Image1.Picture.Assign(nil );
LIcon := TIcon.Create;
try LhIcon := LoadCursorFromFile(PChar(LImgPath));
LIcon.Handle := LhIcon;
Image1.Canvas.Draw(0 , 0 , LIcon);
Label1.Caption := IntToStr(LIcon.Width) + ' x ' + IntToStr(LIcon.Height);
finally FreeAndNil(LIcon);
end ;end ;
EXE に組み込んだリソースから読み出す時は LoadCursor 関数を使用します.
リスト9
copy code
procedure TForm1.Button1Click(Sender: TObject);var LIcon : TIcon;
begin LIcon := TIcon.Create;
try LIcon.Handle := LoadCursor(HInstance, 'Cursor_1' );
Image1.Canvas.Draw(0 , 0 , LIcon);
LIcon.Handle := LoadCursor(HInstance, 'Cursor_2' );
Image2.Canvas.Draw(0 , 0 , LIcon);
finally FreeAndNil(LIcon);
end ;end ;
自アプリのマウスカーソルを非表示にするには,カーソルプロパティの値を crNone にします.
リスト10
copy code
// =============================================================================// マウスカーソルの表示・非表示の切り換え// アプリケーション内だけで有効// 非表示にしても,フォームの非クライアント領域では表示する// =============================================================================procedure TForm1.Button1Click(Sender: TObject);begin if Screen.Cursor = crNone then begin Screen.Cursor := crDefault;
end else begin Screen.Cursor := crNone;
end ;end ;
マウスカーソルの現在の位置をスクリーンの座標の値で取得するには,GetCursorPos 関数が利用できます.本サンプルでは,マウスカーソルの位置をスクリーン座標で取得し,TControl.ScreenToClient メソッドで,クリックしたコントロール内の座標に換算して TEdit にその値を表示します.
マウスカーソルを強制的に指定の位置に移動するには
SetCursorPos
関数を使用します.SetCursorPos 関数の引数には,スクリーン座標値を指定します.
図11
取得した値をコントロール内の座標値に換算して表示している
リスト11
copy code
// =============================================================================// TControlのOnMouseDownイベント処理// このサンプルではフォーム上の全てのコントロールで共有している// // フォームの非クライアント領域のクリックは検出できない// =============================================================================procedure TForm1.FormMouseDown(Sender: TObject; Button: TMouseButton;Shift: TShiftState; X, Y: Integer);
var LScreenCurPos : TPoint;
LControlCurPos : TPoint;
LControlName : string ;
LText : string ;
begin // スクリーン上のマウスカーソル位置を取得GetCursorPos(LScreenCurPos);
// コントロール上の座標値に変換して表示LControlCurPos := TControl(Sender).ScreenToClient(LScreenCurPos);
// どのコントロールの上にあるかをスクリーン座標から取得// 本サンプルではTControl(Sender).Name;でよいLControlName := FindDragTarget(LScreenCurPos, True).Name;
LText := ' X:' + IntToStr(LControlCurPos.X)
+ ' Y:' + IntToStr(LControlCurPos.Y)
+ ' ' + LControlName;
Edit1.Text := LText;
end ;
09_ [ Ctrl ] キーでマウスポインタの位置を確認する方法
マウスカーソルのソナー機能を使用すると,[Ctrl] キー押下で,モニタ上のマウスカーソルがどこにあるか確認しやすくなります.
図12
図13
copy code
// =============================================================================// ソナー機能を有効にする// =============================================================================procedure TForm1.Button1Click(Sender: TObject);begin SystemParametersInfo(SPI_SETMOUSESONAR ,
0 ,Pointer(True),
SPIF_UPDATEINIFILE);
end ;// =============================================================================// ソナー機能を無効にする// =============================================================================procedure TForm1.Button2Click(Sender: TObject);begin SystemParametersInfo(SPI_SETMOUSESONAR ,
0 ,Pointer(False),
SPIF_UPDATEINIFILE);
end ;
ソナー機能はシステム関係のダイアログからも設定できます.
%SystemRoot%\System32\control.exe /name Microsoft.Mouse /page 2
図14
[備考]
10_ GUI 操作でマウスカーソルのホットスポットを設定するプログラム
マウスカーソルのホットスポットはコードでも設定できますが,画像で確認して設定できる方が便利です.アイコン画像の作成編集用のソフトの多くはホットスポットの設定機能を実装しています.
現在は多くのアイコンがネットで入手可能です.マウスカーソルの画像とて使用可能なアイコンもあります.それらの多くは Windows Vista 以降に対応したアルファチャンネル付きの PNG 形式の画像です.画像の加工等が必要なければ,上のリンクのようなプログラムで変換して利用できます.
[備考]
11_ Windows におけるマウスカーソルのサイズ
Windows では通常,マウスカーソルとして 32 x 32 サイズの画像が使われます.
下図は [Win] + [U] のダイアログで [マウスを使いやすくします] をクリックした時に表示されるカーソルの画像です.3 つのサイズがありますが,画像のサイズとしては全て 32 x 32 です.
これらの 3 つの画像はそれぞれ別のカーソルファイルとなっています.
図15
[コントロールパネル] の
図16
左は標準のフォントにした時の画像
右は特大のフォントの場合
画像としてのサイズはどちらも同じ 32 x 32
矢印の内部のピクセルの色は主に白
矢印周辺を除いた外側のピクセルは透明
[Windows] [Cursors] フォルダ内のカーソルファイルには 32 x 32 と 48 x 48 のサイズの画像が格納されたマルチカーソルファイルがあります.
マウスカーソルの画像サイズは,ディスプレイの設定が [小 - 100%] または [中 - 125%] である限り常に 32 x 32 のサイズになります.
図17
下図のように,32 x 32, 48 x 48, 64 x 64 のサイズのカーソル画像を作成して,Arrow_Multi.cur という名前で 1 つのファイルに保存しました.このカーソルファイルを使用して,ディスプレイの設定で実際の動作を確認してみました.どの画像が使われたかを確認しやすいように,サイズごとに色を変えています.
図18
下図が実際の実行結果です.筆者の Windows 7 には 200 % の設定がないので Windows 10 でテストしています.上の図も下図も実寸で掲載しています.200 % の時の結果が 250 % のように感じるのは筆者の気のせいかも知れません.
図19
図20
図21
[備考]
copy code
implementation {$R *.dfm} const crMyCursor_1 = 5 ;
// =============================================================================// フォーム生成時の処理// マウスカーソルをファイルから読み込んでTScreen.Cursorsにセットする// =============================================================================procedure TForm1.FormCreate(Sender: TObject);begin Screen.Cursors[crMyCursor_1] := LoadCursorFromFile('Arrow_Multi.cur' );
Button1.Cursor := crMyCursor_1;
end ;
12_ システムのマウスカーソルを自作のカーソル画像に変更
ここまでのテストでは自アプリのマウスカーソルの変更でした.システム全体でカーソル画像を変更して使用するには SetSystemCursor
関数を使用します.
本サンプルでは自作のカーソル画像に変更します.カーソル画像として,前項で使用したマルチカーソルファイルを使用しますが,32 x 32 サイズの画像を削除してテストしてみました.そうすると 48 x 48 のサイズの画像を縮小表示することになりまます.
[備考]
図22
32 x 32 サイズの画像がないので 48 x 48 の画像が縮小されて表示されている
図23
リスト14
copy code
unit Unit1;interface uses Windows, Messages, SysUtils, Variants, Classes, Graphics, Controls, Forms,
Dialogs, ExtCtrls, StdCtrls, ExtDlgs;
type TForm1 = class (TForm)
Button1: TButton;
Button2: TButton;
procedure FormCreate(Sender: TObject);procedure FormDestroy(Sender: TObject);procedure Button2Click(Sender: TObject);procedure Button1Click(Sender: TObject);private { Private 宣言 } FCurFilePath : string ;
public { Public 宣言 } end ;var Form1: TForm1;
implementation {$R *.dfm} // =============================================================================// フォーム生成時の処理// =============================================================================procedure TForm1.FormCreate(Sender: TObject);begin FCurFilePath := 'Arrow_Multi.cur' ;
end ;// =============================================================================// フォーム破棄時の処理// システム既定のカーソルの設定に戻しておく// =============================================================================procedure TForm1.FormDestroy(Sender: TObject);begin SystemParametersInfo(SPI_SETCURSORS, 0 , nil , 0 );
end ;// =============================================================================// システムのカーソルを変更する// ここではOCR_NORMAL(矢印)を変更する// =============================================================================procedure TForm1.Button1Click(Sender: TObject);begin SetSystemCursor(LoadCursorFromFile(PChar(FCurFilePath)), OCR_NORMAL);
end ;// =============================================================================// システム既定のカーソルに戻す// =============================================================================procedure TForm1.Button2Click(Sender: TObject);begin FormDestroy(nil );
end ;end .
13_ システムのマウスカーソルを自作のカーソル画像に恒久的に変更
SetSystemCursor 関数で設定したカーソルは,コンピュータを再起動すると既定のカーソルに戻ります.システムのカーソル画像を恒久的に変更するには,[コントロールパネル] [マウス] のダイアログで設定します.
図24
以下のコードは実際にレジストリの値を書き換えてカーソル画像を変更する例です.このサンプルでは矢印 (Arrow) のカーソル画像だけを変更します.
図25
リスト15
copy code
unit Unit1;interface uses Windows, Messages, SysUtils, Variants, Classes, Graphics, Controls, Forms,
Dialogs, ExtCtrls, StdCtrls, ExtDlgs;
type TForm1 = class (TForm)
Button1: TButton;
Button2: TButton;
procedure FormCreate(Sender: TObject);procedure FormDestroy(Sender: TObject);procedure Button2Click(Sender: TObject);procedure Button1Click(Sender: TObject);private { Private 宣言 } FOriginCurPath : string ;
FNewCurPath : string ;
function GetSysCurFile(AKind: string ): string ;function ChangeSysCurFile(AKind: string ; APath: string ): Boolean;public { Public 宣言 } end ;var Form1: TForm1;
implementation uses Registry;
{$R *.dfm} // =============================================================================// フォーム生成時の処理// 現在のシステムのArrowカーソルのパスを取得して退避// // usesにRegistryが必要// =============================================================================procedure TForm1.FormCreate(Sender: TObject);begin FOriginCurPath := GetSysCurFile('Arrow' );
if FOriginCurPath <> '' then begin FNewCurPath := ExpandFileName('.\NewArrow.cur' );
end ;end ;// =============================================================================// フォーム破棄時の処理// システム既定のカーソルを元に戻しておく// =============================================================================procedure TForm1.FormDestroy(Sender: TObject);begin ChangeSysCurFile('Arrow' , FOriginCurPath);
end ;// =============================================================================// システムのカーソルを変更する// Arrowを変更する例// =============================================================================procedure TForm1.Button1Click(Sender: TObject);begin ChangeSysCurFile('Arrow' , FNewCurPath);
end ;// =============================================================================// システム既定のカーソルを元に戻す// =============================================================================procedure TForm1.Button2Click(Sender: TObject);begin FormDestroy(nil );
end ;// -----------------------------------------------------------------------------// システムのマウスカーソルファイルのパス名を取得する// -----------------------------------------------------------------------------function TForm1.GetSysCurFile(AKind: string ): string ;var LRegistry : TRegistry;
LRegistKey : string ;
begin Result := '' ;
LRegistry := TRegistry.Create(KEY_READ);
try LRegistry.RootKey := HKEY_CURRENT_USER;
LRegistKey := 'Control Panel\Cursors' ;
if LRegistry.OpenKey(LRegistKey, True) then begin Result := LRegistry.ReadString(AKind);
end ;finally FreeAndNil(LRegistry);
end ;end ;// -----------------------------------------------------------------------------// システムのマウスカーソルを変更する// -----------------------------------------------------------------------------function TForm1.ChangeSysCurFile(AKind, APath: string ): Boolean;var LRegistry : TRegistry;
LRegistKey : string ;
begin Result := False;
if APath = '' then exit;LRegistry := TRegistry.Create(KEY_READ or KEY_WRITE);
try LRegistry.RootKey := HKEY_CURRENT_USER;
LRegistKey := 'Control Panel\Cursors' ;
if LRegistry.OpenKey(LRegistKey, True) then begin LRegistry.WriteString(AKind, APath);
SystemParametersInfo(SPI_SETCURSORS, 0 , nil , 0 );
Result := True;
end ;finally FreeAndNil(LRegistry);
end ;end ;end .