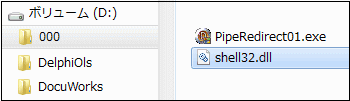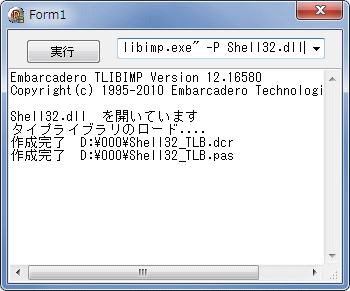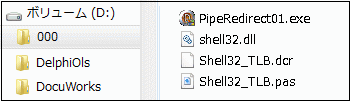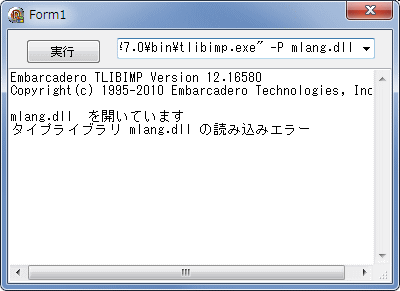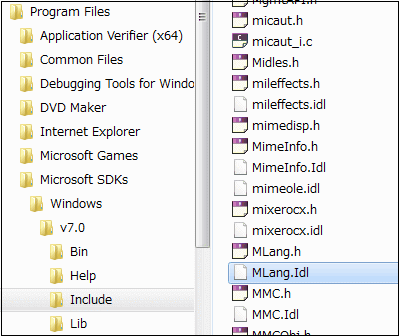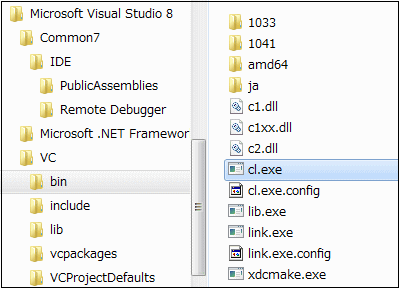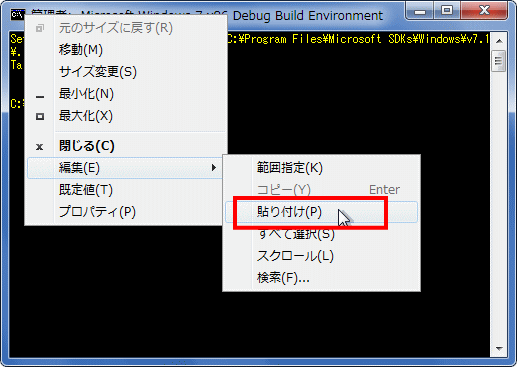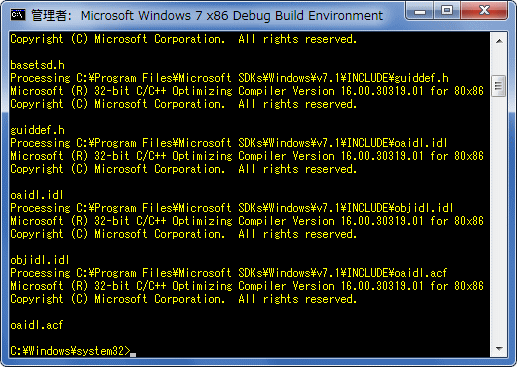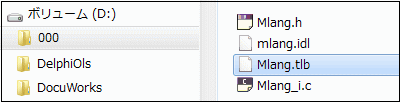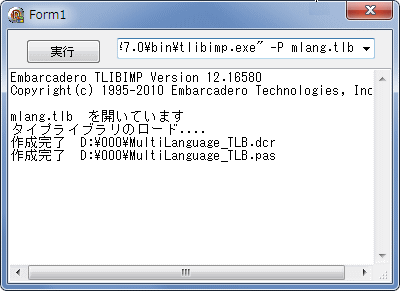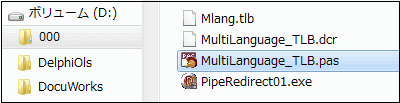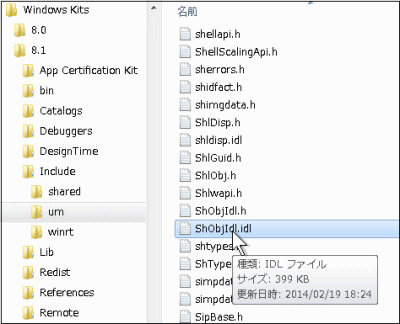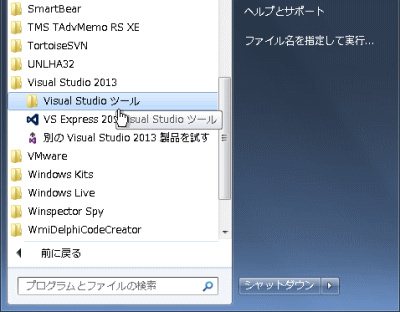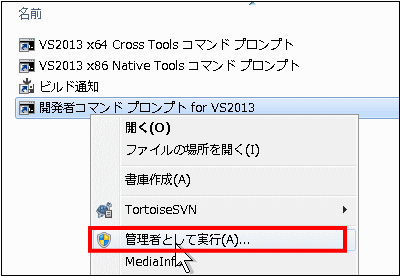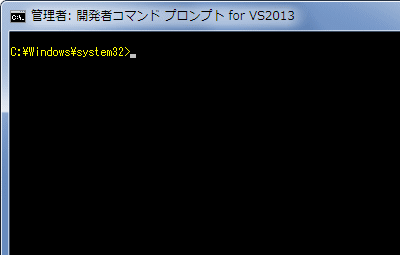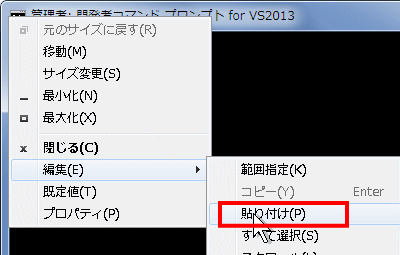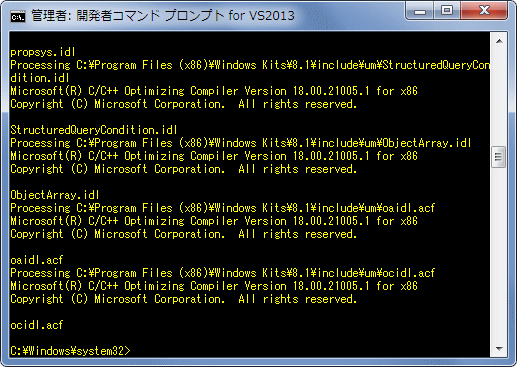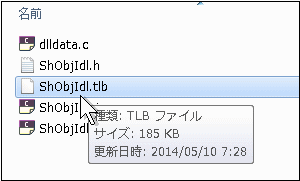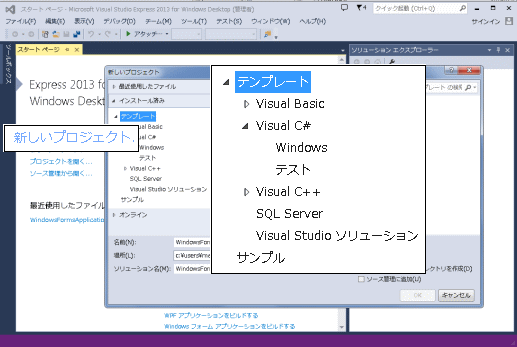コンポーネントの登録方法等
動作確認等
Windows 7 U64(SP1) + Delphi 2010(UP5) Pro, Delphi XE Pro
2014年05月11日
Windows SDK 8.1 を使用したタイプライブラリの作成の記事を追加
TLIBIMP.EXE を使用したタイプライブラリの取り込み
タイプ ライブラリのインポートは,TLIBIMP ユーティリティでも行えます.これはコマンドラインツールです.以下は Shell32.dll を例にした説明です.
[備考 1]
下の図は,実際の作業の様子です.
"C:\Program Files (x86)\Embarcadero\RAD Studio\12.0\bin\tlibimp.exe" -P Shell32.dll
Delphi の IDE では,64 ビット版のタイプライブラリの取り込みはできません.次のように,64 ビット版の tlibimp.exe を使用することになります.
"C:\Program Files (x86)\Embarcadero\RAD Studio\12.0\bin64\tlibimp.exe" -P Shell32.dll
参考までに,各 Delphi の バージョンの TLIBIMP.EXE の場所を示しておきます.いずれも,64 ビット版の Windows の場合です.64 ビット版の TLIBIMP.EXE は bin64 フォルダ内にあります.
"C:\Program Files (x86)\Borland\Delphi6\Bin\tlibimp.exe" // Delphi 6
"C:\Program Files (x86)\Borland\Delphi7\Bin\tlibimp.exe" // Delphi 7
"C:\Program Files (x86)\CodeGear\RAD Studio\5.0\bin\tlibimp.exe" // Delphi 2007
"C:\Program Files (x86)\CodeGear\RAD Studio\6.0\bin\tlibimp.exe" // Delphi 2009
"C:\Program Files (x86)\Embarcadero\RAD Studio\7.0\bin\tlibimp.exe" // Delphi 2010
"C:\Program Files (x86)\Embarcadero\RAD Studio\8.0\bin\tlibimp.exe" // Delphi XE
"C:\Program Files (x86)\Embarcadero\RAD Studio\9.0\bin\tlibimp.exe" // Delphi XE2
"C:\Program Files (x86)\Embarcadero\RAD Studio\10.0\bin\tlibimp.exe"// Delphi XE3
"C:\Program Files (x86)\Embarcadero\RAD Studio\11.0\bin\tlibimp.exe"// Delphi XE4
"C:\Program Files (x86)\Embarcadero\RAD Studio\12.0\bin\tlibimp.exe"// Delphi XE5
"C:\Program Files (x86)\Embarcadero\Studio\14.0\bin\tlibimp.exe" // Delphi XE6
[備考 2]
図1
任意のフォルダに Shell32.dll をコピー
PipeRedirect01.exe はコマンドラインのリダイレクトプログラム
図2
tlbimp.exe は Delphi インストール先の [bin]フ ォルダ内にある
tlbimp.exe はフルパスにしている
図3
これをuses して利用する
必要であれば,コンポーネントとしてインストールする
IDL コンパイラを使用したタイプライブラリの作成と取り込み
文字コードの変換等のサンプルでは Mlang.dll の機能を使用しているコードがあります.このタイプライブラリを取り込むために,上の同じ方法(または IDE) で実行しても下図のようにエラーとなってしまいます.
図4
このような場合,マイクロソフトが提供している Windows SDK に拡張子が IDL というファイルが提供されていることがあります.IDL (Interface Description Language) はいろいろな開発言語で利用可能なようにした部品のようなものです.これを IDL コンパイラでタイプライブラリに変換します.IDL コパイラ も MIDL という名前で SDK で提供されています..NET Framework 4 のリンクは 7 となっていますが,実際のバージョンは 7.1 です..NET Framework 3.5 の方が 7 です.Visual C++ をインストールしていると,インストールに失敗することがあるようです.その時は,インストール項目の [Visual C++ Compilers] を選択せずにインストールしてください.必要なコンパイラは Visual C++ に含まれています.Visual C++ が インストールされていない環境では,この項目のチェックは外せません.
今回の動作確認では,前項の説明と同じように,D ドライブに作業用のフォルダを作成し,ここにMlang.idl をコピーしました.下図は,.NET Framework 3.5 SP1 の場合です.C/C++ のプリプロセッサが必要ですが,これは Delphi 2007 以上をインストールした際にマイクロソフト の開発言語のサブセットが同時にインストールされ,そこにも含まれています.今回の作業では,これは使用しません.Visual C++ のプリプロセッサを使用することになります.したがって,Delphi 2007 よりも前のバージョンでも,IDL ファイルからタイプライブラリを作成することができます.
図5
[include] に Mlang.Idl がある
これをコンパイルしてタイプライブラリを作成
コンパイルに必要な MIDL.EXE は [Bin] フォルダにある
図6
プリプロセッサ cl.exe の場所
Microsoft Visual Studio 8 は RAD Studio 用のサブセット
このサブセットは,Delphi 2007 以上でインストールされるもの
準備ができたら[スタート]メニューから SDK の [コマンドシェル ] を起動します.
図7
SDK のバージョンによっては
コマンドシェルを起動したら,以下のコマンドを実行します.コマンドラインのオプションについてはMSDNの記事を参考にしてください.
リスト1
copy code
// コンパイル結果のファイルの出力先は/out に続いてディレクトリで指定// コンパイルの対象ファイルを最後にフルパスで指定 midl /cpp_cmd cl.exe /cpp_opt "/E" /out d:\000 d:\000 \Mlang.idl
図8
図9
コンパイルに成功すると Mlang.tlb というタイプライブラリファイルができます.同時に作成されたその他のファイルは必要ありません.削除します.このファイルを TLIBIMP でコンパイルして,pas ファイルを作成します.
図10
図11
tlibimp を使用してタイプライブラリを取り込む
図12
MultiLanguage_TLB.pas という名前のファイルができる
これを uses して使用する
Mlang.tlb は不要
以上の手順で作成した MultiLanguage_TLB.pas ですが,残念ながらそのままでは使用に耐える状態ではありません.原因は不明ですが,関数や構造体 (レコード型) の引数の型が MSDN の型と微妙に違っています.また現在ではサポートされていないインターフェイスも含まれています.修正が必要です.このような方法もあるという情報提供と理解してください.
Windows SDK 8.1 を使用したタイプライブラリの作成
2014年05月11日現在,Windows 8.1 に対応した Windows SDK for Windows 8.1 が提供されています.Windows SDK for Windows 8.1 は,Windows 7 以降専用です.Microsoft Windows SDK for Windows ... という名称でしたが,8.0 からは Windows SDK という名称に変更されています.Microsoft Visual Studio Express 2013 for Windows Desktop を以下のダウンロードサイトからダウンロードしてインストールしました.
SDK 8.1 をインストールすると,下図のように,Windows Kits 階層下に各種のヘッダファイルや IDL ファイルが格納されます.
図13
まず,インストールした Visual Studio のコマンドプロンプトを起動します.
図14
図15
図16
コマンドラインを以下のようにして実行します.Program Files (x86) ではなく,Program Files となります.
midl /cpp_cmd cl.exe /cpp_opt "/E" /out d:\000 "C:\Program Files (x86)\Windows Kits\8.1\Include\um\ShObjIdl.idl"
SDK 8.1 と Visual Studio が正常にインストールされている場合,ShObjIdl.idl を別の場所にコピーして,次のようなコマンドラインとしてもコンパイルできます.
midl /cpp_cmd cl.exe /cpp_opt "/E" /out d:\000 d:\000\ShObjIdl.idl
コマンドラインの文字列は,テキストエディタ等で作成して,下図のように,コマンドプロンプトに張り付けるとタイピングの間違いを防止できます.
図17
コンパイルを開始すると,下図のように,コンパイルの経過が表示されます.
図18
コンパイルに成功すると,下図のように,コマンドラインで指定した出力先に,タイプライブラリファイルが作成されます.
図19
今回インストールした Microsoft Visual Studio Express 2013 for Windows Desktop (VS 2013) ですが,IDE を起動して,[新しいプロジェクト] を選択します.すると,下図のように,開発言語が選択できるようになっています.以前のバージョンでは,Visual Basic, Visual C#, Visula C++ を別々にインストールする必要がありました.統合されたようです.Visual C# 2010 で作成したものがありますが,この VS 2013 でもコンパイルできることを確認しました.
この VS 2013 の Express エディションは無料の評価版ですが,30 日以内にアカウントを登録しないと使用できなくなります.マイクロソフトのアカウントがない場合は作成します.
[備考]
図20
IDL ファイルから常にタイプライブラリが作成できるとは限らない
たとえ IDL ファイルがあっても,常にタイプライブラリが作成できるわけではありません.