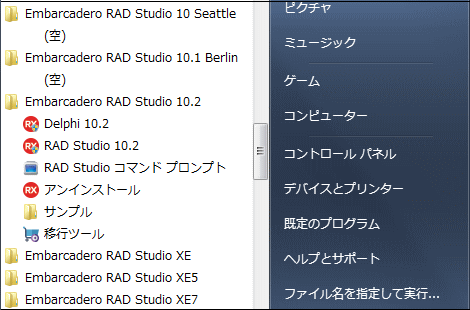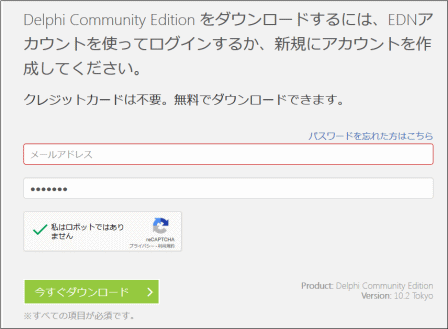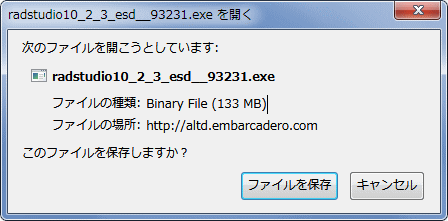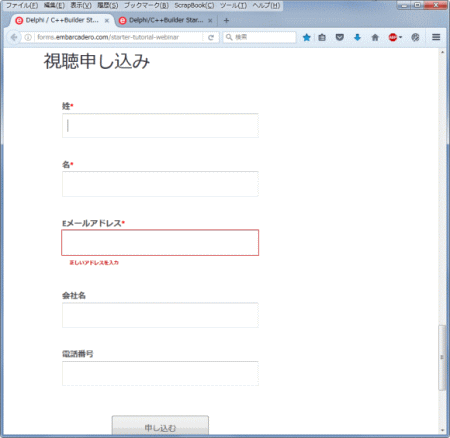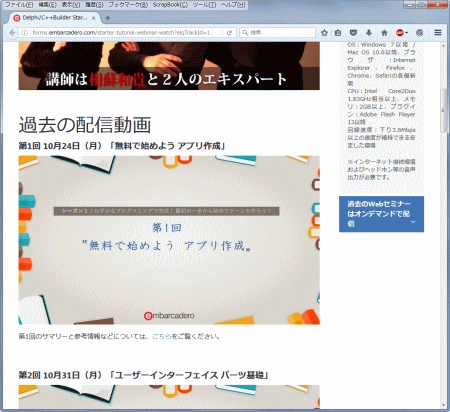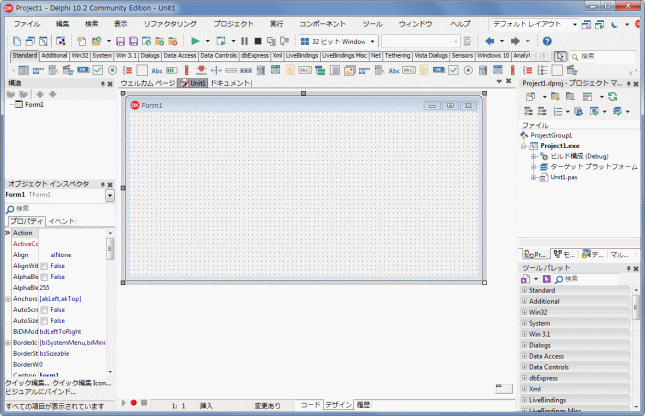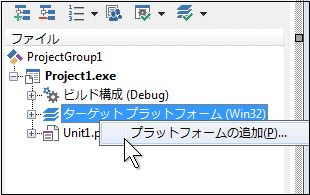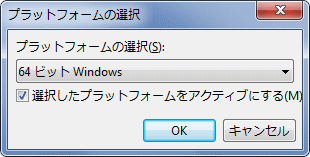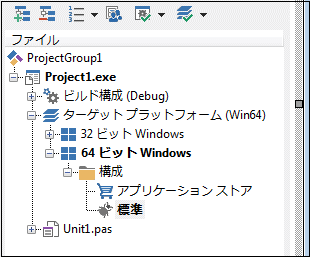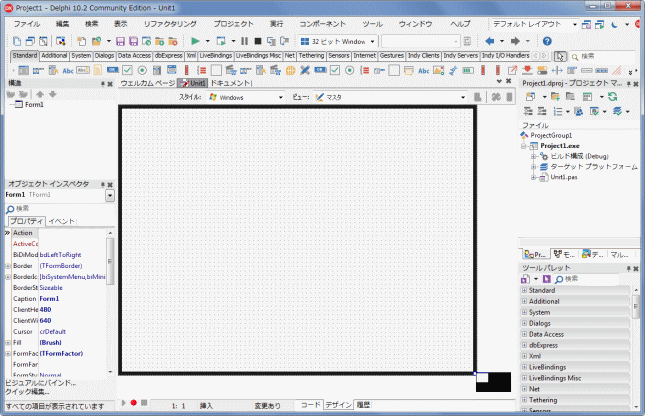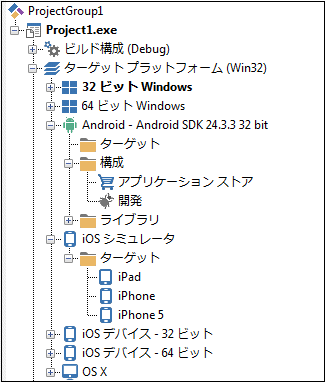Delphi Programming / Object Pascal Delphi 一般・その他
Delphi の無料ダウンロード版
動作確認等
Delphi 10.2.3 Tokyo Community Edition
Delphi には,同じバージョンでも Professional, Enterprise, Ultimate, Architect 等,複数のエディション (Editon) があります.これらは実装している機能に違いがあります.
2016年09月27日,32 ビットの Windows アプリケーション開発専用として,Delphi Starter Edition が無料で入手できるようになりましたが,実装されているコンポーネントも製品版よりも少なく,ソースコードは添付されていませんでした.また,データベースの機能も実装されていませんでした.Community Edition はそれらの機能を実装しています.64 ビット Windows, macOS, iOS, Android 用アプリの開発も可能になりました.
機能的な制限はほとんどありませんが,利用形態に制限があります.
Delphi も C++Builder も,同じバージョンの異なる Edition を同じコンピュータに同時に混在する形でのインストールはできません.したがって,Community Edition も,同じバージンの他の Edition を同じコンピュータにインストールして同時に利用することはできません.
下図は筆者の Windows 7 の [スタートメニュー] の画面です.
下図の Delphi XE, Delphi XE4, Delphi XE7 は Professional Edition です.したがって,普通に使用可能となっています.
図1
Community Edition のライセンスの有効期間は 1 年間です.引き続き利用するには再度ライセンスを取得する必要があります.ライセンスの再取得の際は,最新バージョンの Community Edition をインストールすることになります.
[備考 1]
[備考 2]
[備考 3]
[備考 4]
01_ Delphi の無料版 の入手には EDN のアカウントが必要
無料版の Delphi をダウンロードするには EDN ( Embarcadero Developer Network ) のアカウントが必要です.まだ EDN に登録していない場合は EDN の登録をします.
登録した EDN アカウントの情報を変更あるいは修正するには,取得済みの EDN アカウントでログオンして編集します.上の [EDN アカウントのメンテナンス] の記事を参考にしてください.以下のリンクは EDN のアカウントのログイン情報,あるいはアカウント情報の編集ページへの直接リンクです.ログインしていない場合はログイン画面が表示されます.
02_ EDN のアカウントでログインしてダウンロード
EDN のアカウントの登録したら,以下のリンクをクリックします.ログイン画面兼用のダウンロード用のページです.
EDN のアカウントを取得していない場合は,このページが EDN アカウントの登録兼用の画面となります.必要な項目を入力してください.個人ユーザの場合,会社名には個人名でも入力してください.前述の EDN アカウントの登録ページの場合は,会社名,個人の選択肢があります.
ダウンロードすると,登録したメールアドレスにメールがすぐに送られてきます.そのメールにはインストールに必要な [インストール番号] (シリアル番号) が記載されています.
ここでダウンロードするファイルは,Delphi そのものファイルではありません.インストール用のプログラムです.実際のインストールは設定した内容に応じてインターネットから必要なファイルをダウンロードしながら実行されます.このプログラムはその操作用のプログラムです.
図2
左の画像をクリックしてダウンロードのページに移動
メールアドレスとパスワードを入力する
[私はロボットではありません] をチェックする
[今すぐダウンロード] をクリックする
図3
ダウンロードした exe ファイルを実行するとインストール開始となります.[Serial Number] には,メールで送られてきた [インストール番号] を入力します.
インストールの作業中は,インストール中に現れるダイアログが隠れないように,他のアプリを閉じておくか最小化しておくことをお勧めします.全ての機能をインストールすると,かなりの時間がかかります.
実際のインストールの手順が以下の記事にあります.新規に EDN のアカウントを取得した場合,あるいは Delphi
の Starte Editon がインストールされていない場合とでは多少の違いはありますが手順としてはほとんど同じです.
試用版や Starter Edition をインストールしたことがある環境にインストールする時は,以下の記事の最後の方の [ハマリどころ ...] あるいは [ハマった時は ...] を一読してください.
[備考]
04_ Delphi 10.1 Berlin Starter でデータベース接続
Community Edition が提供される前の Delphi の無料版である Starter Edition にはデータベースの機能は実装されていません.ZeosLib をインストールすると,Starter Edition でも各種データベースへの接続が可能になります.
[備考]
Community Edition にも ZeosLib をインストールすることができますが,Community Edition にはデータベース接続用の FireDAC が実装されています.
05_ Delphi / C++Builder のチュートリアルシリーズ
2016年12月10日現在,Starter Edition を対象としたチュートリアルシリーズの動画が配信されています.以下のリンクをクリックして申込むと視聴できます.
[備考]
図4
視聴を申し込むと,メールが届きます.メール本文に以下のようなリンクが記載されています.このアドレスにアクセスすると,その下の図のようなウェブページが表示され,過去のチュートリアルシリーズの動画も観ることができます.
図5
図6
Delphi には,開発の基本的な骨組みとしてのフレームワークが 2 つあります.1 つは VCL を使用した VCL フォームアプリケーション開発用,もう 1 つは FireMonkey (ファイアーモンキー) というフレームワークです.
下図は
VCL フォームアプリケーション開発環境の IDE 画面です.
当サイトの記事は,ごく一部を除いて全てこの VCL を使用した VCL フォームアプリケーションを対象とした内容となっています.
[備考]
図7 VCL フレームワーク (Delphi 10.2.3 Tokyo Community の IDE 画面)
[ファイル] [新規作成] から [VCL フォームアプリケーション - Delphi] を選択した結果
これを設計時画面 (IDE 画面) と言う
リスト1
copy code
unit Unit1;interface uses Winapi.Windows, Winapi.Messages, System.SysUtils, System.Variants,
System.Classes, Vcl.Graphics, Vcl.Controls, Vcl.Forms, Vcl.Dialogs;
type TForm1 = class (TForm)
private { Private 宣言 } public { Public 宣言 } end ;var Form1: TForm1;
implementation {$R *.dfm} end .
64 ビットの EXE を作成するには,ターゲットプラットフォームを下図の操作で追加します.
図8
図9
図10
切り換えるには項目をダブルクリックする
または,項目を選択して,そのポップアップメニューで [アクティブ化] を選択する
あるいは [アクティブなプラットフォームを設定] のアイコン (右端) から選択する
07_ Delphi のフレームワーク - FireMonkey
下図は FireMokey アプリ開発の IDE 画面です.
FireMonkey でも Windows 用のアプリケーションの開発ができますが,Windows 特有の機能を使用する場合は VCL の方が有利かも知れません.
[備考 1]
図11 FireMonkey フレームワーク (Delphi 10.2.3 Tokyo Community の IDE 画面)
起動直後の Delphi で
[マルチデバイス アプリケーション (Delphi) の新規作成] を選択
次に [空のアプリケーション] を選択した結果の画面
リスト2
copy code
unit Unit1;interface uses System.SysUtils, System.Types, System.UITypes, System.Classes, System.Variants,
FMX.Types, FMX.Controls, FMX.Forms, FMX.Graphics, FMX.Dialogs;
type TForm1 = class (TForm)
private { private 宣言 } public { public 宣言 } end ;var Form1: TForm1;
implementation {$R *.fmx} end .
ターゲットプラットフォームは下図のように選択方式になっています.太字の項目が現在のターゲットプラットフォームです.操作用のアイコンでも選択状態にできますが,該当項目のダブルクリックでも選択状態にできます.下図では 32 ビットの Windows で動作するアプリケーションがターゲットになっています.
[備考 2]
[備考 3]
図12
Delphi を使用するのが初めての方は,前述のチュートリアルシリーズのビデオが参考になります.視聴の手続きがあり多少面倒ですが,大変役に立ちます.
ネット上には多くの記事やサンプルコードがありますが,ほとんどが VCL 関係です.また,Delphi 2007 以前のサンプルコードでは修正が必要な場合があります.ただし,ネット上の記事には Delphi のバージョンや掲載日付の記述がない場合があります.
当サイトの Delphi 関係の記事やサンプルは,VCL 限定で,基本的にプログラムの入門者や初心者用の内容とはなってはいませんが,以下の記事が参考になるかも知れません.
Delphi 2009 では全面的にユニコード化され,文字列に対する機能も豊富になり便利になりました.
Delphi 2007 以前で String 型の変数を定義すると,それは Ansi (Shift-JIS) の文字列として扱われます.Delphi 2009 以降で String 型の変数を定義すると,それは Unicode (UTF-16) の文字列として扱われます.
Windows API の関数類や C, C++ の文字列は,文字列の最後を意味する文字が null (#0) 文字である null 終端文字列と呼ばれている文字列です.Delphi で null 終端文字列を使用するには,主にそのポインタ型である PChar を使用します.
PChar 型は null 終端文字列のポインタです.Delphi 2007 以前では PChar を null 終端文字列以外のオブジェクトのポインタとして使用しているコードがありますが,Delphi 2009 以降ではそのような使い方はできません.修正が必要です.
[備考 1]
[備考 2]
10_ Delphi の IDE は管理者権限で起動できるようにしておく
Delphi (Delphi の IDE) は管理者権限で起動するようにしておく方が確実です.
管理者権限で起動した IDE から実行した EXE は管理者権限での実行となります.作成した EXE は,エクスプローラの EXE ファイルを直接起動してテストすることが必要です.
11_ Youtube のエンバカデロ・テクノロジーズの動画
エンバカデロ・テクノロジーズ社が運用している Youtube のチャンネルの動画再生リストの 1 部です.RAD Studio の 「HOW TOビデオシリーズ」(2017年当時) の動画です.
VIDEO
エンバカデロが Youtube に掲載している動画の,最新の 15 回分です.
[備考]
と